When you’re playing another game, the last thing you want is for the corners of the screen to be chopped off. To avoid this problem, ensure you’re playing on a screen the wrong size. Adjusting your Xbox One with your TV is the best way to guarantee it is correctly installed. Fortunately, your Xbox comes with an underlying system that will help you easily adjust the screen size on your Xbox One. The Xbox One was Microsoft’s successor to the Xbox 360, released in 2013. The main feature of the Xbox One is that it is available in the Microsoft store and has online organization capabilities. A fast internet connection allows users to connect and play with their friends from anywhere on the earth.
There are games in every genre, like battle, FPS, hustling, TPS, sports, experience, etc. However, there is one stumbling block: most games can not be compatible with your screen size. This guide will show you how to change the screen size on your Xbox One. How can I change the size of the screen on my Xbox One? This tutorial will show you how to repair difficulties with perspective proportion on your Xbox One. It might help if your Xbox One won’t fit on your screen, has a black bar, is cut off, or doesn’t appear suitable. This post will discuss how to adjust the screen size on Xbox One.
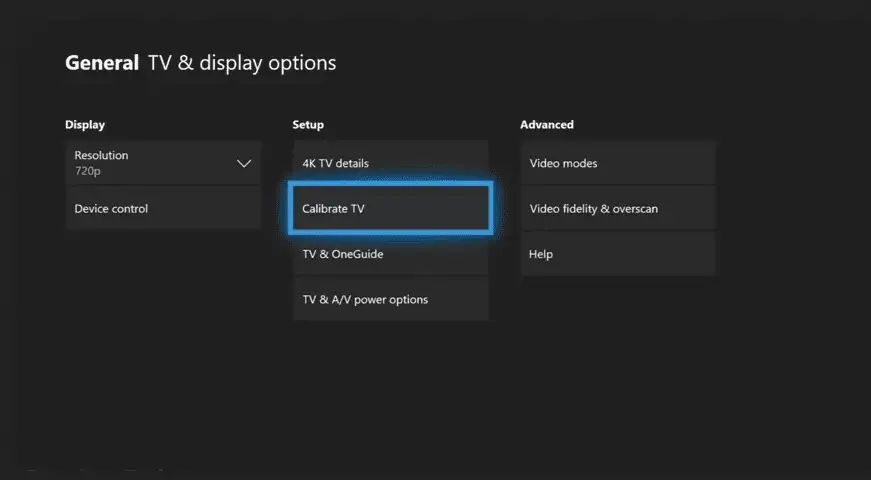
How do you adjust the screen size on Xbox One?
To adjust the screen size on Xbox, press the Xbox button on the controller. It will open a popup menu > Go to Settings in the upper left menu > Go to General > TV & show options in the settings tab > Adjust Screen Size.
When playing new games, a dark bar will appear across the top and bottom of the screen, interfering with the player’s gaming experience. To avoid this problem, you must modify the screen size to fit your monitor. The Xbox features an underlying alignment element to alter the screen size as quickly as possible.
Do many people keep asking us How to Adjust Screen Size on Xbox One? This post will show you how to repair difficulties with perspective proportion on your Xbox One. It might help if your Xbox One won’t fit on your screen, has a black bar, is cut off, or doesn’t appear correctly. This instructive exercise can also modify the Xbox One’s yield resolution.
Steps to Adjust Screen Size on Xbox One are:
- First, press the Xbox button on the controller. It will open a popup menu.
- Next, go to Settings in the upper left menu.
- Next, go to General > TV & show options in the settings tab.
- On the next page, hit resolution and select the best resolution. This will adjust the screen size correctly on the Xbox One.
- If you need to adjust the screen size to accommodate your monitor, go to the arrangement tab and select the Calibrate TV option.
- Click the Next button on the Calibrate TV screen.
- Adjust the screen left, right, top, and bottom until the green lines appear, then hit the Next button on the Aspect proportion & sharpness screen.
- Click the Next button until you reach the final screen, and click Done.
- Your screen will be adjusted according to the monitor size.
How to Fix the Resolution on Xbox?
- Press the Xbox button on the controller to open a popup menu.
- Go to settings
- Now go to display & sound
- Now go to the Video output
- Select the TV resolution setting from the drop-down menu. It might also be referred to as a resolution.
- Choose the one that best suits your screen. The Xbox One supports only resolutions that your display supports: 480p, 720p, 1080i, 1080p, 1440p, and 4K UHD.
- Go to Advanced video settings if you don’t see a resolution for your monitor.
- Also, ensure that the TV connection is set to auto-detect.
The device’s display resolution to which the Xbox One console is attached is automatically detected. However, in rare circumstances, the console can fail to recognize the display resolution accurately. Don’t be concerned if this occurs. Changing the display resolution is simple.
How to Get Stretched Resolution on Xbox?
To get stretched resolution on Xbox, Access the home menu by pressing the P5 button> Select Settings from the drop-down menu > Select Sound and Screen > Select Display Area Settings > Stretch your screen size.
Stretching screen resolutions have been popular among Fortnite players searching for competitive advantages, most notably Team Liquid Fortnite. It’s since become a go-to strategy for everyone from e-sports pros and streamers to regular gamers trying to enhance their game. Here’s how to obtain extended resolution in Fortnite on PC and consoles. First, it’s important to note that expanding your screen resolution does not affect player hitboxes. Don’t anticipate easy headshots just because the image is broader. Stretching your screen resolution is purely a matter of personal choice, and it can or can not improve your performance.
The technique has been around for a long time in the Counter-Strike GO community, dating back to the days of version 1.5 and 1.6, when players would play using low resolutions to make opponents seem larger on-screen. Unfortunately, stretching your resolution effect does the same thing: it significantly alters the vision range and makes foes look larger on-screen. As a result, you give up quality in exchange for more opponents on-screen.
Acknowledge the following steps to get stretched resolution on Xbox –
- Access the home menu by pressing the P5 button
- Select Settings from the drop-down menu.
- Select Sound and Screen
- Select Display Area Settings
- Stretch the size of your screen.
- If you want a full stretch like in PC games, go to “Video Output Settings” and modify the resolution to 480p or 720p.
How to Turn Down the Brightness on Xbox One?
By default, the Xbox One will darken the screen when a certain period has passed. It saves electricity and can help prevent problems like image retention in some TVs. Rather than waiting for the screen to dim on its own, you can do it manually at any moment. Grab your controller & hold down the Xbox button until you reach the power screen to dim your Xbox One screen manually. It is usually where you can turn off your Xbox One controller or the system itself.
However, click the X button on your controller instead of selecting one of those alternatives. It will put the Xbox One into standby mode and darken the screen immediately. News alerts will show in huge font on the right side of the screen when your screen is dimmed. Messages, invites, and other Xbox-related events can now be seen even if you’re on the opposite side of the room. In contrast to typical alerts, the Xbox One keeps all your notifications active even when you’re not looking at the screen, ensuring you never miss anything crucial. It can use the left and right bumpers on the controller to cycle among your alerts, and It can use the Y button to launch them.
After a predetermined time, you can set your Xbox One to darken the screen while not using it automatically. Idle options can be found under Settings > Preferences > Idle. Options include 2, 10, 20, 30, 45, & 60 minutes for how long the Xbox One will turn off the screen before dimming. If you want a more private experience, you can also utilize the option on the left to turn off the aforementioned idle notifications. You should always turn off any devices when you aren’t using them for a while, but the Xbox One’s idle screen dimming can be activated manually, which comes in handy if you don’t have the time to wait for a complete power cycle.
How Do I Zoom Out My Xbox Screen?
The magnifier on the Xbox One can be engaged and disabled by pressing and holding the power button on that controller until it vibrates and brings up the power off-screen. Then press the view button and adjust the zoom on and out according to your requirements.
Acknowledge the following steps to zoom in/out with the controller-
- Press the Xbox button on the controller until it vibrates.
- After pressing the View button, use the left stick to move the zoom selection to the correct location.
- Zoom in by pressing the right trigger, and zoom out by pressing the left trigger.
- To quit the magnifier, press B.
How Can I Improve My Xbox One Graphics?
You can improve the Xbox graphics in various ways, such as updating the Xbox in a timely manner, calibrating the HDTV, upgrading to Xbox One X, and Turning on the 4 K and HDR options on TV. The Xbox One is already a high-graphics gaming console, but you can also install a graphics card if you require more graphics.
The Xbox One is a powerful device that can produce stunning visuals. However, people might wonder if there’s a method to improve them or if you should ensure you’re using the finest settings available. The Xbox One removes gaming complications with a streamlined set-up and gameplay experience. Unbox it, plug it in, follow through a few set-up steps, and you’re ready to go, with games, movies, and more all at your fingertips. However, you’ll need to dig a little deeper to get the most out of your Xbox One. You might get the most out of your console’s power by entering its settings and altering a few things.
The first thing you should do is double-check that you don’t have an Xbox One or game updates waiting to be downloaded. Patches are released regularly to enhance performance or enable 4 K or greater frame rate gaming. To find out, go to My Games & Apps on your Xbox One and scroll down until you see Updates. This is where you’ll be alerted if any games need to be updated. To queue the update, click the Options option and start it.
You can calibrate your HDTV to guarantee that your display settings are as close to perfect as possible, ensuring that Xbox One games seem as fantastic as possible. First, go to Settings, Display & Sound, and lastly, Video Output. When you arrive, go to Calibrate HDTV and follow the on-screen instructions. You’ll most likely need to locate your TV remote because it will require you to fiddle with your display settings to get them correct.
Although this can seem self-evident, it’s worth noting that many games’ higher graphical options, such as 4K, HDR, & higher framerates, will be unavailable if you don’t have an Xbox One X. Return to Display & Sound, as you did in the previous section, to see if you’re using the Xbox One X to its total capacity. When you go there, you’ll see a section for TV resolution. If your TV supports 4K and UHD, you should choose 4K UHD. Check that option, then go to Advanced Video Settings & make sure Allow 4K and Allow HDR are checked under the For Games & Apps setting.
That’s all there is to it on the Xbox One X’s end, but there’s one more place to check to ensure your TV is genuinely sending out that quality and utilizing HDR correctly. Go to 4K TV Details under Advanced Video Settings. That’s where you’ll find out if your TV can handle 4K and HDR and display both graphics when watching TV and movies, playing games, and capturing gameplay.
If you’re ready, you’ll get green checkmarks, and anything in yellow will be an alarm that you’ll need to address and figure out. If you notice any yellow, check your TV’s settings to see if you can play in 4K and HDR and if those options are enabled. If you’re experiencing problems setting up your TV, contact the manufacturer’s customer service department for assistance. That’s all there is to improve the Xbox One (X) graphics.
How Do I Turn Up the Saturation on Xbox?
To turn up the saturation on Xbox, follow these steps: Settings > Display and Sound > Video output > Calibrate HDTV > Choose your saturation depth.
The color depth option determines how many bits per pixel represent on-screen colors. When the value is increased, your Xbox One will produce a wider variety of colors with more incremental steps between color levels. So, while higher is frequently preferable, don’t mindlessly crank the value to the maximum.
Xbox One consoles can produce signals at 24 bits per pixel (8-bit), 30 bits per pixel (10-bit), and 36 bits per pixel (12-bit). Most consumer displays do not support 12-bit video; thus, your TV and game content restrict how much extra color depth is represented on screen. While HDR10, the standard utilized by the Xbox One X, needs a 10-bit panel, many devices that don’t support HDR only provide an 8-bit option.
Acknowledge the following steps to turn up the saturation on Xbox –
- Open Settings.
- Choose Display& Sound Tab.
- Choose the Video output tile from the drop-down menu.
- Choose the tile for Video fidelity.
- Select your preferred saturation depth from the drop-down menu.
How Do I Reset My Xbox One to Factory Settings Black Screen?
To reset the Xbox One to factory settings and avoid the black screen, Click the Xbox button, Navigate to Profile & System > Settings > System > Console data > Reset console > Press the Xbox button again. You can now keep your data and applications or reset everything. Additional steps are necessary if your Xbox One is stuck on the black screen of death.
Acknowledge the following steps to reset my Xbox One to factory settings black screen –
- Unplug all the wired connections to the console.
- Manually turn off the Xbox One and then unhook the power cord to confirm it’s turned off.
- Reconnect the power cord to the console after 30 seconds.
- Connect your external disc to one of the USB ports. Two should be on the back of the console, and one should be on the left side.
- Press and hold the Eject button on the front of your Xbox One simultaneously as you press & hold the Pair button on the left. Next, you’ll need to press the Xbox button on the console while still having both.
- For roughly 10-15 seconds, hold down the Pair and Eject buttons. You can release go of these two buttons whenever you hear two beeps in rapid succession. If your Xbox One reports that something went wrong (like mine did), you should be able to hit Continue. There will be a Reset option here, where you can choose whether to keep games and applications or erase all data.
- When the console has finished resetting, you’ll be directed through a set-up procedure as if it were brand new. You can now complete prepping your console by removing the external drive.
- While this procedure is inconvenient, it successfully restored my Xbox One. Of course, it’s still astonishing that these system upgrades bricked many consoles in the first place, but regardless of how furious I am, there’s a cure.
Does Xbox Have a Night Mode?
Yes, Xbox features a night mode. The October Xbox Update brought a redesigned 4K Xbox Series X consoles dashboard. It lets gamers quickly set settings for a personalized experience, and the night mode is ideal for late-night gaming sessions or those sensitive to light.
The Xbox Night mode allows users to alter the Xbox’s light sources, such as the display, the power button on their controllers, and the console’s power light. In addition, it lets players dim or turn off distracting lights in a dark environment, allowing them to completely immerse themselves in a game or film, which was previously impossible due to the bright lighting. To start your Xbox system, click the Start button.
Acknowledge the following steps to turn the night mode on-
- Go to settings
- Go to the night mode option
- Open night mode & press the switch on
- You can adjust the brightness & contrast of Xbox in night mode.
Can You Dim Xbox One Controller?
Yes, you can dim the Xbox One controller. The Xbox night mode allows you to decrease the brightness of a controller’s LED. This Xbox night mode can also be set to a manual or automatic schedule to turn on at sunset and turn off at sunrise. The dim feature helps to save a lot of energy.
Microsoft is developing a new night mode for Xbox systems. This night mode, which allows Xbox owners to decrease their displays, controller LED brightness, and even the Xbox power button, has begun testing today with Xbox Insiders in the Alpha Skip-Ahead ring. You can customize the night mode, including lowering settings and a blue light filter.
In this night mode, Xbox owners can decrease or turn off the LED brightness on their controllers and dim or turn off the Xbox power button light. You can also tell an Xbox to convert to dark system mode and deactivate HDR when night mode is enabled. This Xbox night mode can also be set to a manual or automatic schedule to turn on at sunset and off at sunrise. Microsoft is testing it with Xbox Insiders, so expect it to make its way through the different testing channels within the coming weeks before being released to all Xbox systems.
Why Does My Xbox Keep Going Into Sleep Mode While Watching Netflix?
Your Xbox might go to sleep mode while watching Netflix because it is on for a long without any changes, and it might also happen due to sleep mode settings.
If you’re viewing your favorite movie or show on Netflix on your Xbox in the middle of the day, the screen must be a little brighter than usual. When dusk arrives, you can wish to darken the screen to compensate for the ambient light. Unfortunately, Xbox users have discovered that the Netflix screen dims without warning, which is highly annoying when watching a show.
If the Netflix screen on your Xbox is fading, try going into the Xbox settings to fix the problem. When in Settings, go to Preferences> Idle Options and ensure ‘Show me items when idle’ is unchecked. Once you’ve deselected this, return to your Xbox’s homepage.
Once you’ve returned to your Xbox’s home screen, go to ‘System’ > ‘Restart Console’ and let your console restart entirely. Ultimately, allow your console to reset before returning to its original system. After restarting and turning on your device, return to your applications and check whether Netflix works correctly with no dimming difficulties.
Conclusion
Xbox is one of the best gaming consoles globally and has high-quality VRR. Variable refresh rates (VRR) are becoming more popular among PC gamers as they reduce screen tearing and allow for better gameplay. Unlike software solutions for screen tearing like “V-Sync,” VRR communicates directly with your display, allowing it to adjust its refresh rate on the go.
Thanks to the Xbox Spring Update, VRR is now available on Xbox One as part of AMD’s in-house Free Sync technology. You’ll notice substantially smoother gaming across select titles when connected to a monitor that supports Resync through HDMI. Free Sync is available across all three Xbox One models; however, only the Xbox One X and Xbox One S have Free Sync 2 with HDR. In addition, we hope you have acknowledged everything about adjusting the screen size on Xbox One.
- Facebook Ads to Get Followers! - December 27, 2024
- ClickUp vs. Slack - December 20, 2024
- Mastering E-Commerce Analytics: A Blueprint for Success






