Text boxes are a useful feature in Google Sheets that allow you to add formatted text anywhere on a spreadsheet. This allows you to easily create tables, labels, and other important information within your spreadsheet.
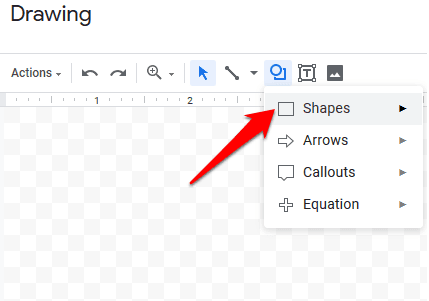
With text boxes, you can also easily customize your text’s font, color, and size and add hyperlinks and other formatting features. To add a text box to your spreadsheet in Google Sheets, select the Insert menu and choose Text Box from the drop-down menu. You can then add your text to the box and style it using the formatting toolbar at the top of the screen.
Whether creating a simple table or working on more complex data analysis projects, text boxes in Google Sheets provide an easy and flexible way to format your information, so if you are looking for an efficient way to organize your data and present it clearly and professionally, be sure to take advantage of this handy feature.
How do you add a text box to Google Sheets?
- Open a new Google Sheets document and click on the “Insert” tab at the top of the screen.
- Select the “Text Box” option from the menu that appears. This will add a text box to your spreadsheet that you can use to enter or edit the text within.
- To resize or move your text box, select it and drag it to the desired location on your spreadsheet. You can also resize it by clicking and dragging on any of its edges or corners with your mouse.
- Once you have added your text box, you can type in any text or formatting options using the toolbar at the top of the screen, such as font style, size, alignment, and color.
- When you are finished editing your text box, click anywhere outside of it to save your changes and exit the editing mode. As you work on it, your text will automatically be saved along with your Google Sheets document.
Now, I will show you how you can, in 9 steps, add a text box in Google Sheets:
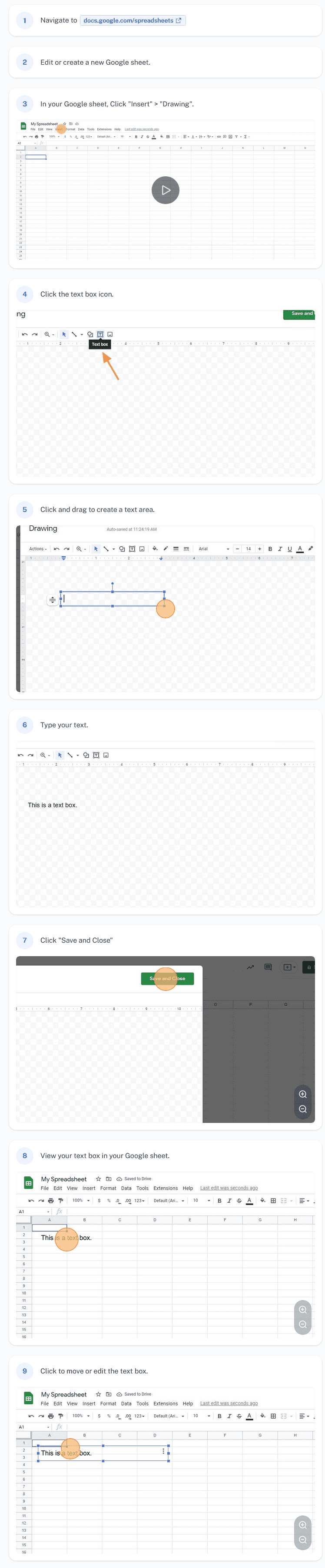
If you want screenshots like this and step-by-step guides for any process, try the free Scribe .
.
Adding a text box to your Google Sheets is a great way to add additional formatting, style, and functionality to your spreadsheet.
To get started, open up your Google Sheets document and click on the “Insert” tab at the top of the screen. From here, you will see several options for adding different types of content to your spreadsheet. Select the “Text Box” option in the middle of the menu.
When you have selected this option, a new text box will appear in your spreadsheet. You can then use this text box to type or format any text you want to add to your document. You can also resize and move the text box using the tools around it.
In addition to adding simple text boxes, several other formatting options are available for adding more complex content, such as tables and equations, to your Google Sheets document. To learn more about these advanced formatting features, explore the many online resources for using Google Sheets effectively and efficiently.
- Facebook Ads to Get Followers! - December 27, 2024
- ClickUp vs. Slack - December 20, 2024
- Mastering E-Commerce Analytics: A Blueprint for Success



