Slack is a famous team communication app that allows users to connect and collaborate with colleagues from anywhere in the world. One feature that makes Slack so popular is its ability to send notifications when important events occur, such as messages from other users or updates about ongoing projects.
You can do a few things if you want to stay on top of all your Slack notifications. First, you can customize your notification settings within Slack to receive alerts only for those events that matter most to you. Additionally, you can set up push notifications on your mobile device so you never miss an important message or update.
Another option is to add third-party apps and tools to Slack, which can help streamline your workflow and give you even more control over how and when you receive notifications. These integrations may include mechanisms for managing tasks, scheduling meetings, or tracking project progress, among many others.
Whether you’re a casual user of Slack or someone who relies on it for work every day, staying on top of your notifications is essential for staying productive and connected in today’s fast-paced digital landscape. So whether it’s customizing your settings within the app or exploring third-party integrations, make notifications a priority when using Slack.
How to Set Your Slack Notifications?
- The first step in setting your Slack notifications is to log in to your account on the Slack website or mobile app.
- Once logged into your account, navigate to the settings page and scroll until you see the “Notifications” section.
- In this section, you can adjust the notification settings for various events within Slack, such as when someone posts a new message or files a new document.
- You can receive notifications for these events via email or push notifications on your phone or tablet. Additionally, you can specify which channels and people will trigger these alerts so that you stay on top of essential messages without getting distracted by less urgent ones.
- If you want even more fine-grained control over your Slack notifications, other options may be available depending on how your team has customized its account. For example, some teams may allow you to set custom alerts based on keywords or other specific criteria. In contrast, others may even allow you to create custom notification rules based on different time zones or work schedules.
- Once you have set up your Slack notifications according to your preferences, regularly check in with this settings page so that you always have up-to-date information about when and how your team communicates using this popular collaboration tool.
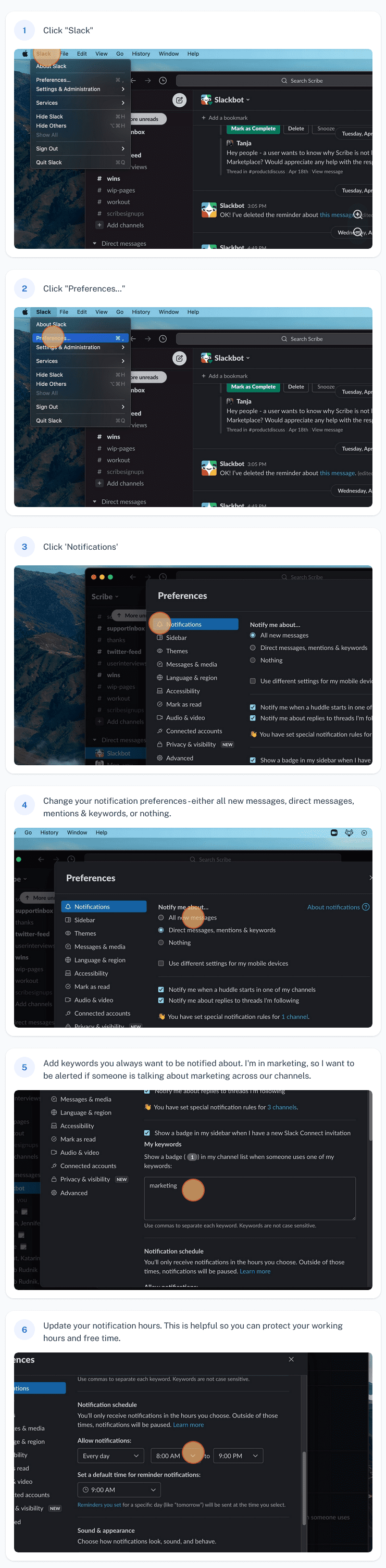
If you want screenshots like this and step-by-step guides for any process, try the free Scribe .
.
One of the best ways to get more out of your Slack experience is to customize your notifications. With the correct settings, you can ensure you’re only getting notifications for the things that matter most while limiting unnecessary distractions.
To start setting up your Slack notifications, go to the settings menu. From here, you should see a section labeled “Notifications.” This is where you will set all of your notification preferences.
At the top of this section, there will be a toggle option to turn your team off notifications if you only want certain notifications (such as those related to direct messages or mentions). In that case, it’s a good idea to leave this option disabled and set these preferences individually instead.
Next, scroll down to find specific category options for Slack notifications. The first category is Direct Messages, which includes options like showing unread DM counts in Slack’s sidebar and sending desktop alerts for new DMs when using Slack on mobile devices. You can also customize how long direct messages stay unread in your inbox before they are deleted from view (typically 24 hours).
Another critical category is Mention Notifications, which controls whether or not you receive alerts whenever someone @mentions you in a message or channel within Slack. Some people prefer to keep their mention notifications enabled so they don’t miss critical updates or conversations on their team. At the same time, others may find them too distracting and choose to disable them instead.
You can also set individual preference settings for each channel within Slack and configure additional preferences like email digests and sound alerts. With the proper notification settings, you can fully customize your Slack experience and ensure it works best for your needs and work style.
- Facebook Ads to Get Followers! - December 27, 2024
- ClickUp vs. Slack - December 20, 2024
- Mastering E-Commerce Analytics: A Blueprint for Success




