It might not be easy to record phone calls on an Android device. While the Google Phone app has a recording option, its functionality depends on your carrier, area, and other factors. Of course, anyone can always use an external recorder, but several on-device solutions, from Google Voice to third-party apps.
Do you want to record calls with your Samsung Galaxy phone? Call recording capability is built into all Galaxy smartphones, making the procedure much more accessible. This implies that you may record calls using your Galaxy smartphone without third-party software. However, before recording conversations on your Samsung Galaxy mobile, keep local rules and restrictions in mind.
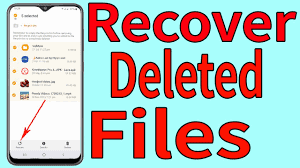
The function may not be accessible in your country or region. As a result, if your smartphone lacks call recording capability, you won’t be able to install an app from the Play Store to add it. However, if the Google Phone app is the default dialer on your Android smartphone, you may use our method to record calls using the Google Phone app.
How do you record a phone call on Samsung?
Tap the 3-dot overflow menu icon to record a phone call in the top-right corner. Then Settings > Record calls. Enable the option by going to the Auto record calls menu. Next, select whether to record all calls, calls from unknown or specified numbers.
Acknowledge the following steps to record a phone call on Samsung-
- Start by calling the person you want to record using your Samsung phone app.
- Accept any incoming call that you wish to record instead.
- To begin recording, hit the Record Call icon on the call screen. If the option doesn’t appear on the call screen, hit the top-right 3-dot menu and select Record Call.
- You’ll be asked to accept the terms and conditions the first time you use the call recording function.
- Unlike other phones, the other party is not notified when you record a call. It only occurs on Android phones with the Google Phone app set as the default dialer.
Does Samsung Support Call Recording?
Yes, Samsung supports call recording. Using One UI, voice calls may be recorded on practically all contemporary Samsung smartphones, except in areas where recording a phone call without the agreement of another user is unlawful.
For years, Galaxy smartphones could record calls as a standard feature. Given that the Google Phone app is finally making its way to vanilla Android, this is an excellent time to review what your Samsung device can accomplish. Open your Phone app, touch the three-dot menu in the upper-right corner, and go to Settings for the essential call recording capabilities. The Record Calls option should be towards the top of the subsequent interface, just below the spam-prevention functionality.
How Do I Record a Call Manually?
Make a call and click on the recording icon at the bottom right corner of your mobile screen. As soon as you click the button, the recording will start. The automatic recording will automatically record all of your calls. But if you choose a manual option, you must follow the steps to start recording.
Call recording is incorporated into Google’s Phone app but is subject to a few restrictions. For example, the app must be preloaded with the most recent version on your phone, and you must have Android 9 or above installed—most importantly, your area, provider, & ruling out a large number of phones and locales.
Make sure you use the phone via the Google app rather than Samsung’s Phone app. Launch it and click Settings from the three-dot symbol at the top-right if you have the correct app. Set up what calls you wish to record by tapping Call Recording. If this option isn’t available, the app won’t record calls.
If you have the Call Recording option, press the Record button the next time you want to record a call. When you’re finished, press the Stop Recording button. Then, in the Phone app, go to Recent and find the recording. Hit the caller’s name you recorded, then tap Play to play the recording from the calls list.
What is the Best Phone Call Recording App for Android?
The best phone call recording app for Android is Automatic Call Recorder. Many other recording apps exist, but they have security issues. Thus, it’s better to use an automatic call recorder, a reliable and safe app.
Automatic Call Recorder is indeed a straightforward yet efficient call-recording application. You’ll want to set up the app within the Settings menu before you start recording anything. You may turn on or off automatic call recording for incoming and outgoing calls here. You may also select only particular contacts to be recorded. Switch on the recording volume and raise the loudness in the Recording section. Whenever you shake your phone, you may also activate recording mode.
If you leave the automatic recording turned on, it will start recording whenever you make or receive a phone call. The recording can then be seen by opening the app. From the settings page, you may record a phone call, add call notes, erase the recording, or send it through email or social media.
The free version includes advertising, but the $8.49 Pro edition eliminates them and adds additional features. Automatic Call Recorder was tested on an Android nine handset and worked right out of the box. However, the accessibility service had to be activated to run on Android 11 and 12. You may start using Call Recorder in the phone’s settings by going to Settings > Accessibility > Call Recorder.
Where are Samsung Call Recordings Stored?
Samsung recorded calls are stored in the device storage area. You can access it by going to your drive stargate area and the recording folder. You can play, delete, or share the recording using different methods.
You may record your voice call chats with a call recorder app. These call recording apps also allow you to save a record of your conversation with other callers. Android smartphone users want to install good call recorder software, and many call recorder applications are on the Android platform.
If you want to install a call recording app, you may do so through the Google Play Store. However, most Android phone users are unaware that many manufacturers now include a call recording feature in the default call dialer program. These options will be beneficial if you do not use automated call recording.
How Do I Retrieve Deleted Audio Files From My Samsung Phone?
- Open Android Data Recovery.
- After downloading and installing Android Data Recovery on your PC, run it. Use a USB cord to connect your Android handset to your computer. To allow the application to detect your phone automatically, click “Android Data Recovery.”
- Turn on USB debugging.
- To allow the application to access your Android phone & recover lost data from your computer, you must first activate USB debugging on your device.
Android Data Recovery will assist you in retrieving deleted audio files before they can be overwritten by new information. If you discover that you have accidentally erased crucial audio files, you should stop using your phone and use Android Data Recovery to restore it.
Many consumers are unaware that audio files are not erased as soon as they are deleted. In truth, when you delete the Android data, those erased data are classed as worthless and concealed as invisible files. They are initially saved in internal memory, allowing us to recover them. However, as soon as you start using the phone, you’ll produce a lot of new data, which means that new ones will overwrite old files, and if this happens, you won’t be able to restore your audio.
If you set up automatic updates on your phone system and app, the lost data will be erased when your phone connects to Wi-Fi and the system upgrades, and you won’t be able to restore audio. So, if you discover that the audio has been destroyed and wish to retrieve it, you must stop everything and turn off the phone’s Wi-Fi connection.
Scan & Select Audio Files
When you see the interface below, select the data types you wish to recover. For example, you can only scan for audio files using the “Audio” option. You may also retrieve additional data like contacts, call logs, messages, images, videos, etc.
When the windows below open, go back to your Android smartphone, select “Allow” on that device to ensure the request is remembered permanently, return to the computer, and click the “Start” button to proceed.
Recover Audio Files
Following the scan, the system will organize all data discovered into categories. You can examine the detailed information before recovering it. Select the information you wish to recover and click “Recover” to extract and store it on your computer. This professional and handy Android Data Recovery program can restore your erased data. To give it a try, download it to your computer.
Several call recording limits on Android may prohibit you from recording phone calls. If this function isn’t available on the smartphone, see if your terminal supports it. Additionally, you should check with your carrier to see if call recording is available. Finally, clear the Phone app cache, install all outstanding updates, or download the third-party call recorder if you suspect this is only a temporary technical issue. You may also call the Samsung support department, which will undoubtedly assist you in resolving this issue.
Why is my Samsung phone not recording calls?
If the phone does not accept recording calls, there might be various problems, such as Storage Full, Pending Updates, Virus, etc. If you cannot record even after checking all the issues, contact Samsung support for future details.
Acknowledge the following steps if you are not able to record calls:
- Clear the App Cache
Go to Settings, then to Apps, then to All Apps. Tap the Storage option in the Phone app. Check if the problem has been resolved by using the Clear cache button. Also, remember to go to Settings, pick Storage, and remove any unnecessary files. Check the outcomes after restarting your Android smartphone.
- Install Pending Updates
Outdated applications can occasionally cause problems with your Phone app, so keep that in mind. Next, open the Play Store app and choose My apps and games from your profile picture. Then, to install all outstanding updates, click the Update All button.
- Use third-party call recording.
Install a third-party program if the problem persists or your device does not allow call recording. The Play Store offers a plethora of possibilities. Type “call recording” into the search field and choose the software that best meets your requirements. Remember that your call recorder’s settings may still need to be tweaked. Google appears to dislike the concept of people recording phone calls. For example, if using Cube ACR, you must change the audio source to voice recognition in the app’s settings.
Conclusion
As you can see from the method above, recording calls on Samsung Galaxy cellphones is relatively simple, as long as local regulations don’t ban the corporation from doing so in your area. Remember that power comes with accountability; therefore, you should never record a call without alerting the other side.
Call recording is only one of the numerous capabilities available on Samsung phones that aren’t available on other Android phones. It’s worth your time to look at some of the additional features in the Galaxy’s One UI software. We hope you have acknowledged everything about recording on Samsung phones.
- Facebook Ads to Get Followers! - December 27, 2024
- ClickUp vs. Slack - December 20, 2024
- Mastering E-Commerce Analytics: A Blueprint for Success




