An internal system that isn’t operating or is plugged in incorrectly will have a red light on the motherboard, indicating its presence as a warning sign. An example of internal hardware might be a CPU, RAM, or video card, and battery failure may be to blame in some cases. However, the red light may also be caused by a problem with the hard disc where the primary operating system is installed.
After the computer is switched on, the red light will always be visible, but it will almost always fail to start, enter the bios, or display any content other than the monitor. When the red light is flashing, there is a problem with the motherboard. In some instances, motherboard makers add labels to that board to describe what’s going on.
A single, unmarked red LED on some older motherboards might make it increasingly challenging to figure out what’s happening. If you can’t figure out what’s wrong at first look, you may always turn to the motherboard’s user manual for help. In this post, you acknowledge everything about the red light on your motherboard.
Why is There a Red Light on My Motherboard?
A steady red light on the motherboard indicated a problem with the motherboard. A solid red light shows that power is being delivered to the motherboard. A constant red light may appear on specific motherboards. The power button on some computers may flash different colors to signal a problem. A steady red light indicates a motherboard problem, but a flickering red light indicates a problem with the power supply.
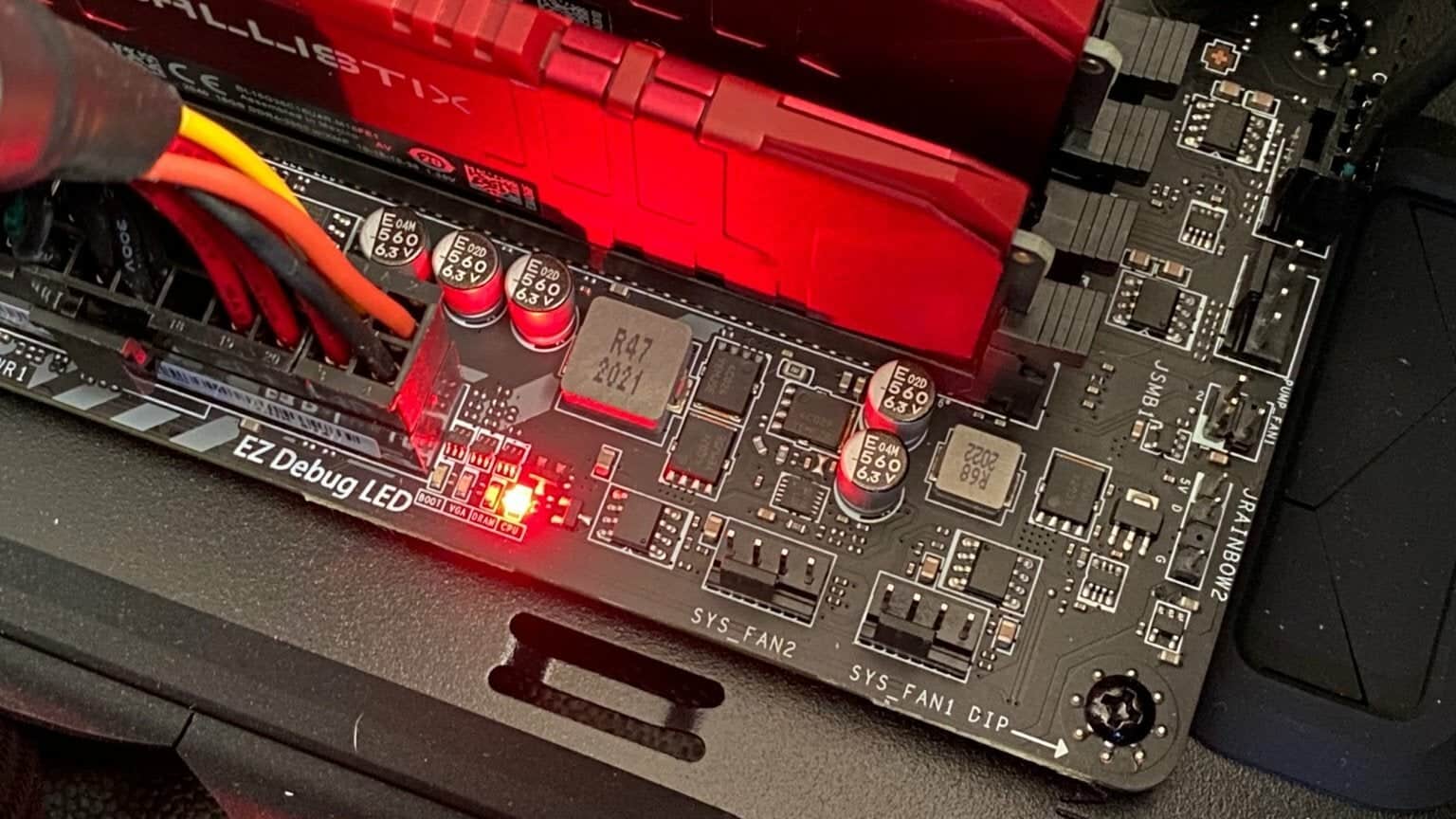
A solid red light on your motherboard usually indicates that the board has failed to boot correctly and has to be replaced or that one of the components is damaged or improperly connected. It’s possible that the system won’t boot or that there are other problems. As a result, keep reading this post and attempt the remedies we provide, as they usually solve any problem. If the changes we suggest don’t work or you’re not sure you can try them yourself, please feel free to contact technical support to help identify if there’s a hardware issue and address any potential warranty disputes.
How to Fix Red Boot Light on Motherboard?
To fix the red boot light on the motherboard, disconnect the motherboard from the power supply if you encounter a fixed red light. You can also reset the motherboard bios or even replace the CMOS Battery.
Reset your motherboard’s bios. It’s usually a jumper that can be shortened (by plugging in a jumper). If you don’t know how to accomplish this, you’ll need a user manual on your board. You might also look for your motherboard manufacturer’s official help website. You can also remove your CMOS battery & set it aside for at least 5 minutes.
It would be best if you replaced the CMOS battery. The dead battery will light up a red LED indication, making you want to yank your hair out. You might want to try this before moving on to the next step. Suppose all else fails. Disconnect and unplug all components, starting with the GPU, all hard drives, RAM, and the CPU.
Examine the connections and pins to check whether they have any damage or debris. On an aging motherboard, grime and dust can accumulate, causing difficulties. You may remove it using a soft pencil eraser to wipe the connections. All external devices, including mouse, keyboard, external drivers & ethernet wire, should also be removed.
Connect the devices one by one to your computer and try to power it up. The CPU and RAM are two pieces of critical hardware. If you have numerous RAM modules, you can leave one plugged in while the others are unplugged. Even though there is no visual, if the computer seems to load and there is no red light, you’ve most certainly located the problem. Launch with only a single stick of RAM and no GPU (graphics card).
If the problem remains after you’ve tested all the parts, it might be a faulty motherboard or a failing or malfunctioning power supply. When a power supply fails, the motherboard & components may still get electricity, and everything, including the system fans, may turn on, but the computer will not start.
What is the Lifespan of a Motherboard?
The lifespan of a typical high-quality motherboard is 20 years. However, if properly cared for and kept clean, a motherboard may live up to 21 years. Hence, the hardware accessible to that motherboard will become obsolete. Hence, you would have to update the hardware, and the motherboard will continue to function normally.
Motherboards are incredibly complicated and delicate in design despite the lack of moving components, and minor faults might have disastrous consequences as the focal point for everything on your system. Motherboard longevity is extremely difficult to predict since it is nearly impossible to account for individual user habits & local surroundings. Although “motherboards seem to be growing increasingly sophisticated,” a 2018 Puget Systems analysis revealed that the total failure rate was just “2.1 percent or around one from every 49 motherboards.” This amount is “about half of what we witnessed in 2017.”
Similar findings were seen in a 2016 HardWare.fr research, with ASRock motherboards accounting for 1.45% and MSI for 2.36%. The most common cause of motherboard failure is the capacitors degrade and become drained over time. The capacitors can also leak, posing a risk of damage to other hardware components. Of course, you can replace a capacitor, but it’s a non-trivial DIY project you might be hesitant to take on. Heat, static, and moisture are just some causes of motherboard failure.
How Do I Know if My Power Supply or Motherboard is Bad?
Connect the power source to the wall outlet. Locate the sizeable 24-pin connection that connects the motherboard to the computer. Connect the GREEN wire to the BLACK wire next to it. The fan on the power supply should turn on. If it doesn’t, then it means that the power supply is dead. If the fan starts up, then it means that the motherboard could be dead.
The most straightforward approach to determining if the motherboard is dying or malfunctioning is to follow the troubleshooting techniques outlined here. First, remove minor hardware from the board and boot with only the most basic connections. If the computer won’t start on or POST, the motherboard or power supply is likely the problem.
Most of the time, the problem is with the power supply; however, if you change the power supply, the computer still won’t start; the problem is with the motherboard. Damage to the board, such as burned or damaged headers, transistors, and other components, may be detectable in rare situations. On the other hand, a board that a static shock has killed will exhibit no evidence of damage.
Can a Faulty Motherboard Damage the CPU?
Yes, a faulty motherboard can damage the CPU. The motherboard controls the current and voltage delivered to the RAM and CPU. If anything shorts and you’re regularly overvolting these two items, your wallet will be in trouble since they will be damaged.
Excess wetness or arid air might cause static build-up on your computer, so keep it away from them. Furthermore, too much heat can distort a motherboard, resulting in shorts and destroyed components. However, the simplest way to avoid motherboard problems is never touching the motherboard. Of course, that’s a stretch—you must feel it to install or change parts. However, keep the motherboard within the PC casing as much as possible. If you contact the motherboard, make sure you ground yourself beforehand so as not to accidentally shock and fry it.
How Do You Fix a DRAM Light on a Motherboard?
Fix a DRAM light on a motherboard by Swapping the RAM stick; try using another RAM Stick or clearing the CMOS. When things go wrong, it’s wise to start with something basic.
Since the problem is occasionally more straightforward to solve than imagined, I’m referring to items that don’t need much effort to disassemble. For example, a defective RAM stick or motherboard connector is most likely if you used the computer for an extended period without any component changes. In some circumstances, a malfunction with the GPU’s power source might create RAM light issues.
Try using another RAM Stick.
If you have a different RAM stick handy, you might use it to determine whether your RAM stick is functioning correctly. After that, clean the RAM connections and the motherboard plug and inspect the removed RAM stick. Possibly, a great deal of dust needs to be cleaned.
Swap RAM stick
Try switching from A1, A2 to A1, B1 on your dual-channel RAM sticks if you’re using one of these. Using this method, you can see if your motherboard’s connection is operating correctly. Use just one RAM stick if you have access to two or four slots for RAM sticks.
Clear CMOS
If the CMOS battery is cleared, the BIOS settings are restored to their default state. The CMOS battery is responsible for the motherboard’s setup, time, and so forth. ” Voltage meters can be used to verify the CMOS battery’s voltage; 3 volts should be enough.
How Do I Know if My GPU is Overheating?
Fan noise is an early indication of GPU overheating, and fan overspeeding is one of the earliest and most noticeable indications of GPU overheating. If you start seeing red tiles all over your screen, it just indicates that your GPU isn’t working correctly.
High fan noise, screen artifacts, and graphics-related issues are all signals that your graphics card is overheating, but the same symptoms can also occur if your GPU hardware is malfunctioning or the graphics card is old. As a result, you should use special software to check the GPU temperature to see if overheating is the cause of these symptoms. Open Hardware Monitor, MSI Afterburner, & HW Monitor are a few GPU temperature monitoring software examples.
When you observe graphics-related issues like the graphics card not responding or failing to recover from a timeout or anything similar when playing graphics-intensive games or when your game starts to slow, glitch, or crash, you may reasonably assume that your graphics card is under pressure. Blue screens, PC malfunctions, and unexpected shut-downs underneath high loads are possible causes of GPU overheating.
What is the Most Common Motherboard Problem?
The common problems with motherboards are similar to CPU problems. Common motherboard problems are that the computer randomly shuts off, frequently crashes, causes loud squealing on startup, and has improperly installed components.
Components might malfunction if they aren’t correctly put on the motherboard. POST (a self-testing technique used by PCs at boot-up) may fail, and your computer will not even power on in some situations. RAM, video card, and processor are a few of the most likely suspects. Your computer’s video card & RAM problems are usually caused by incorrectly securing these components. First, verify that the video card is positioned uniformly across the PCI-Express slot’s width. Then, to be safe, press it firmly to the ground.
It’s possible that your motherboard can’t take the voltage from your power source. If you have an aftermarket CPU cooler, including a liquid-cooling system, you should consider upgrading to a higher-wattage PSU. Another issue that might arise is having too many devices connected simultaneously; try disconnecting all but your CPU & video card (if you have one). If that doesn’t work, you’ll probably need to turn off specific startup applications or upgrade your hardware.
You require a more powerful power supply. Most conventional power supplies are to blame if your computer shuts down unexpectedly while using it. The only way to cure this problem is to upgrade your power supply and never deal with it again. If you already have an aftermarket CPU cooler, including a liquid-cooling system, you should consider upgrading to a higher-wattage PSU. Another issue is having too many devices connected simultaneously; try disconnecting everything but your hard disc, monitor, and keyboard.
A short-out within your motherboard is a third (and probably least probable) source of this problem; if it is old, I recommend replacing it. The only way to solve this issue is to replace your case’s fans. While you’re at it, you might consider installing some more robust fans in your case since the ones that came with it are likely ineffective at cooling down the already overworked motherboard.
Can the Motherboard be Repaired?
Yes, you can repair the motherboard. In certain circumstances, you could replace your motherboard without having to replace the rest of the system, saving you a lot of money. However, it is recommended that you have the motherboard repaired by an expert.
Your computer’s motherboard is a complex piece of electronics that serves as the computer’s central hub. The motherboard controls everything the computer does, from functioning with peripherals to accessing RAM to delivering data to your monitor. A malfunctioning motherboard might be why your laptop is not turning on. Many laptop users feel they need to buy a new laptop when this happens. However, you may fix a motherboard in a variety of situations. In certain circumstances, you could replace your motherboard without having to replace the rest of the system, saving you a lot of money.
Your computer’s power supply unit (PSU) is attached to the motherboard. Therefore, getting the correct power supply is important; the features or motherboard will fail if essential components require more power than the PSU can offer. On the other hand, power surges are a more common concern for motherboards. Air conditioners and refrigerators, for example, are electricity hogs in your house. Have you ever noticed that your lights flicker when these gadgets switch off? It was due to the requirement for extra power, which resulted in a surge.
When they turn off, it takes seconds for the current to regulate. And it’s rerouted to other gadgets, like your lights or computer, in those few seconds. You may explain a power surge in this way at its most basic level. But, depending on your power arrangement, your locality’s power system, and even weather circumstances, it happens more frequently than you believe.
Most power supply units and motherboards change their voltages to tolerate modest power surges. If it’s a huge one, though, it might destroy your motherboard and all the components attached to it. This is a significant issue that we never seem to account for sufficiently. Investing in a surge protector for your PC is the only way to avoid this.
How Do I Reset My Motherboard BIOS?
- Turn your computer off.
- Unplug your PC from the power source. Remove the power cord from the rear of your power source or the wall outlet.
- Look for the “Clear” or “Reset” button on the casing. It’s usually located around or close to the power button.
- Press and hold the “Clear” or “Reset” button for five to ten seconds before letting go. If the switch is tiny, you might need to press it with the end of a pen.
- Please reboot your computer after reconnecting it to the power source.
- To access your BIOS settings, press the appropriate key. Depending on your motherboard, it might be the., Delete, F2, F8, or F12. If various computer manufacturers use different keys, you may set Windows 10 to boot into the BIOS.
- Make the necessary BIOS changes. Some motherboards allow you to load “optimized defaults,” which is a fantastic place to start.
You may have to reset your CMOS from time to time. The CMOS, or Complementary Metal-Oxide-Semiconductor, is a little piece of memory that stores your computer’s BIOS or UEFI setup. This setting determines your computer performance.
If you’ve messed up your BIOS with a botched overclocking setup, altered the wrong BIOS settings, and your computer won’t boot, resetting the BIOS or UEFI to factory defaults can usually fix the problem. Unfortunately, even a virus has the potential to ruin your BIOS; custom BIOS configurations will be lost on a reset, although you can readily restore them.
If you have a particularly complex configuration, you may often back up and restore your functioning UEFI settings. You may not have one right now, but it’s a wise practice to follow in the future. If you build your computer, it should be simple to reset your CMOS. Pre-built systems may be a little finicky, but you should be able to use one of the ways listed below.
Does the CMOS Battery Stop the PC Booting?
No, the CMOS Battery does not stop PC Booting. The CMOS battery’s job is to maintain the date and time accurately. It will not prevent the machine from booting, but you will lose the date and time. The computer will either boot according to its standard BIOS settings; otherwise, you must choose the disc where the operating system is installed manually.
The CMOS is a tiny, battery-powered onboard chip that maintains your computer’s BIOS settings and delivers information to drivers to identify and direct them. It also stores information about what hardware is installed on the motherboard and keeps track of the date and time.
- You will observe the battery situated on the motherboard.
- Push the tiny lever just on the side of the socket with a screwdriver, and the battery will pop out.
- When replacing the battery, ensure it has the same voltage as the old one; then, you can take the battery to the store with you to ensure it is a perfect fit.
- Once you’ve acquired the battery, snap it into position on the motherboard and close the computer, and you’re ready to go.
- You should be able to tell whether it worked right away since the clock should stick once you set it, and you shouldn’t get any strange messages or difficulties!
- Removing the CMOS battery may reset your BIOS, requiring you to re-enter any previously stored configurations.
Conclusion
The overall red light on the motherboard is not a big problem; you can solve it. When individuals notice the red light on their motherboard, they assume it’s because they didn’t correctly install their CPU or something similar. But this isn’t always the case; more often than not, it’s an issue with other broken or not correctly placed/connected components. For example, if your motherboard has a “CPU” label and the red light is turned on, it is most likely connected to the processor.
But there might be a variety of causes for this; don’t automatically assume it’s due to a malfunctioning CPU. Thank you for taking the time to read this. We hope this article has assisted you in resolving your red CPU light issue! If not, we recommend consulting with a local IT expert before ultimately abandoning the equipment. They might be able to identify and fix the problem without sending it to a repair shop. Again, I hope you have acknowledged everything about the red light on my motherboard.
- Facebook Ads to Get Followers! - December 27, 2024
- ClickUp vs. Slack - December 20, 2024
- Mastering E-Commerce Analytics: A Blueprint for Success





