In terms of performance, the Samsung Galaxy Note 9 is one of the best smartphones on the market. The 4000-mAH battery and 128 GB of onboard storage can be fully charged at the end of the day, allowing you to complete even the most computationally intensive work. In addition, the Infinity Display may be the phone’s most cutting-edge feature.
Five hundred sixteen pixels per inch or an incredible 2960 x 1440 resolution make this 6.4-inch display almost bezel-free. Moreover, Samsung has fitted the screScreensplit to run two apps simultaneously. So, if you have a Samsung Galaxy Note 9, you may use the multi-window mode by following the instructions in this article. In this article, we will discuss everything about split-screen on the Note 9.
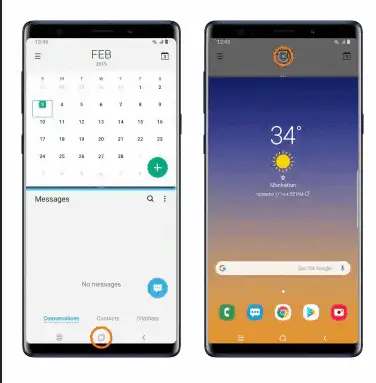
How to Split Screen on Note 9?
To split-screen on note 9, acknowledge these steps: Select the Settings icon > Look for Multi-Window under Device > At the upper right corner, a switch will appear; move the toggle to the On position > Check the box next to the option Open in multi-window view if you want to see apps in Multi-Window Mode by default.
Picture-in-Picture (Pip) is another feature that allows you to utilize an app or view a movie in a tiny window while using other tasks for the rest of the score screen. Please remember that Picture-in-Picture was first launched with Android 8 and may not be compatible with previous devices or operating systems.
When you open the recent/open applications window, the Multi Window sign (below) will show. On earlier phones, touching this will put the program into a smaller window that you can enlarge. When you press it on newer models & operating systems, an options menu will appear.
Acknowledge the following steps to split screScreenNote 9-
- Select the Settings icon
- Look for Multi-Window under Device.
- A switch will appear at the upper right corner; move the toggle to the On position.
- Check the box next to the option Open in multi-window view to see apps in Multi-Window Mode by default.
How to Use Multi Window on Note 9?
To use multi-window on Note 9, acknowledge these steps: Select the Settings icon > Look for Multi-Window under Device > A switch will appear in the upper right corner; move the toggle to the On position > Check the box next to the option Open in multi-window view if you want to see apps in Multi-Window Mode by default.
The Multi Window feature provides split-screen capability, letting you operate two apps simultaneously. You may complete multiple tasks on one screen, such as scanning notes while watching a film or searching the web while checking your email.
Acknowledge the following steps to use multi-window on note 9-
- Select the Settings icon
- Look for Multi-Window under Device.
- A switch will appear at the upper right corner; move the toggle to the On position.
- Check the box next to the option Open in multi-window view if you want to see apps in Multi-Window Mode by default.
Once you’ve activated the function, you’ll notice a half-circle sign on your Galaxy Note 9 screen, which means you’ve enabled Split Screen Mode. You may press the half circle to bring up the multi-window screen on your device’s screen; you can then drag and drop any app you wish to use into it. You may also change the window’s size to make it easier to see what’s going on. There are a few different options for launching multi-window mode.
How do I turn on the floating window on Samsung?
To turn on the floating window in Samsung, follow these steps: Go to Notifications in your Settings menu > Advanced Settings may be found by scrolling down the screScreenlect Advanced options > Select Floating Notifications > Select Bubbles or Smart pop-up view > If you selected Smart pop-up view, tap Included applications to choose which apps will display when this setting is activated > Under Smart pop-up view, toggle on the applications you want to use.
Set floating notifications on your Galaxy phone to keep up to speed with Conversations and app Notifications without navigating through your Notification panel. You may turn on Bubbles, which displays compatible discussions in a bubble format. You may also pick Smart pop-up view, which allows you to choose from various applications that will show as bubbles and be enlarged to Smart pop-up view.
Acknowledge the following steps to turn on floating window in Samsung-
- Go to Notifications in your Settings menu.
- Advanced Settings may be found by scrolling down the screScreenlect Advanced options.
- Select Floating Notifications
- Select Bubbles or Smart pop-up view.
- If you selected Smart pop-up view, tap Included Applications to choose which apps will display when this setting is activated.
- Under Smart pop-up view, toggle on the applications you want to use.
Is there an App to Split screen? TheScreen is not one but many apps to split screen, like likScreentcuts for screens, FreScreenting Apps, Split Screen Multi-Window, and Split Screen Multitasking with Two Windows. The Split Screen Shortcut is the first software on our list. It is among the most popular split-screen apps for Androiwith withda millionsiof on downloads.
Acknowledge the following steps to carry out split-screen on split-screen shortcut app-
- You may either make the “accessibility menu show” or pick the “split-screen” option when you hit the accessibility button.
- Open the “Split Screen Shortcut” app and enable the split-screen option.
- Tap the “X” symbol at the top to turn off split-screen mode.
- You can change the behavior of the “Back,” “Home,” “Menu,” and “Long Press Delay” buttons according to your requirements.
- If an app doesn’t support split-screen, you may force split-screen upon the app as well.
Free Floating Apps
The Floating App allows you to multitask uniquely. This Android split-screen app includes many small floating applications for various uses. You may move the main menu anywhere on the screScreend it launches any app as a bit of a card to slide about the screScreen addition, the decks on which the apps are shown can be resized.
In the main window, you’ll find clocks, PDF viewers, audio players, picture viewers, notes, paint, text editors, and another typical program (a total of 41 floating apps). You may also use a floating browser to open links and view them later. You can even pin applications to the bottom of the screScreenw Do I Activate Split Screen?
- Launch the app you want into split-screen multitasking
- Enter recent apps screen
- Use gestures in Android 10 by swiping up from the bottom of your home screen.
- If you’re using 2-button navigation, swipe up from the pill button.
- Using a 3-button navigation system, use the recent (square) button.
- Make sure the app you wish to use in split-screen mode is at the top of your screScreenore you begin.
- Press and hold on to the app icon on specific devices or the kebab menu symbol in the recent apps switcher to open the mini menu.
- After that, choose “Split-screen” from the menu.
- Selecting a secondary app is now as simple as navigating to the app’s home screen and drawer and selecting the desired app.
- The second app will now be visible in the bottom half of your screScreendscape mode displays apps on the left and right sides of the screScreenhe ability to split-screen programs has changed with Android Pie. That’s why, now that you’ve upgraded to Android 10, you might be asking how to activate split-screen. To use split-screen on older Android versions, you had to have multiple apps active in the background. Unfortunately, Google modified the way the app switcher looks and, as a result, how it works with Android Pie, which means that the procedure has changed significantly — which is why many users are puzzled about how to activate it.
Why is Split-Screen Not Working?
Split-screen might not work because settings enable forced split Screen. If you are still facing this issue, reboot your mobile device or check the latest update.
One of the most straightforward fixes for any Android device issue is to restart your smartphone and then turn it back on after a few seconds. Your Android device may need to be restarted for this to work. Make sure that your Android tablet or phone is up to date with any new software. If an update is available, download and install it. Restart your device to ensure that a specific split-screen mode remains working.
There is no way to recover any personal data stored on your device’s internal storage after a factory reset. However, you should attempt this approach if none of the above solutions worked to solve the AndrAndroidit-screen problem on your Nougat and Marshmallow devices.
Where Do I Find Split-Screen in Settings?
- On your Android smartphone, go to the settings
- Under Settings, select the Apps option.
- Select additional choices
- Under Apps, choose the Special Access option.
- Under Special Access, tap Picture-in-Picture Option
- Tap on any app you’d like to use in PIP mode
- Enable the PIP mode
- Scroll down to YouTube and tap on the toggle to enable PIP mode
Multi-window mode for Android 9 (API level 28) & lower allows just one activity to be active at a time. This action is the most important and only one in the RESUMED stage. All other visible activities have begun but have not been completed. The algorithm, however, assigns these visible but not resumed actions a greater priority than non-visible activities. To continue one of the activities, the user must engage with it. If they do not, that activity is reactivated.
How Do You Use Swipe to Split?
To use swipe to split via andrAndroid follow these steps: Tap Recent Button > Select the App Icon you want to see in Split Screen View by tapping on it > Tap or click on the secondary program to finish the Split Screen View.
Except for a handful, practically all Android phones now include a Split Screen function that allows you to run two apps on the phone simultaneously. So when you want to multitask, you may use the mode to browse through the Instagram feed while speaking with a buddy on WhatsApp or watch a movie on half-screen while scanning Twitter with the other half.
Notably, some programs, such as games and other apps that require the whole screScreenfunction don’t work in Split Screen mode. Additionally, the method for activating the mode differs slightly amongst Android skins given by the respective manufacturers. Finally, two programs are preferable to one, while Split Screen View or Multi Window is preferable to moving between apps all the time.
This feature allows you to switch between apps, change the display size, and copy data from one app to another. To set up apps in Split Screen View, follow the instructions below. For step-by-step instructions on setting up an App Pair on a Samsung phone, see our article Using App Pair on such a Samsung Phone.
- Tap Recent Button.
- Select the App Icon you want to see in Split Screen View by tapping on it.
- Tap or click on the secondary program to finish the Split Screen View.
- To change the Split Screen’s window size, hold the blue horizontal line and drag it up or down.
- Select the Close icon from the Recants or Home button to close the Split Screen view.
- Open in split-screen mode is selected.
What Keys Do You Press to Split Screen?
Press Window+Left/Right Arrow keys to split-screen. You may shift the current window to left or right at any moment by pressing Win + Left/Right Arrow. To see the tiles on the other side, release the Windows button. Press Enter after highlighting a tile using the tab or arrow keys to choose it.
We frequently need to execute operations between two files when working with Excel (and other Office apps). Copying and pasting, constructing formulae, linking numbers across reports and data, and so on are all example of this. Dows and Mac’s split-screen view allows us to view and interact with numerous windows simultaneously. Of course, we could manually resize the windows to create this look, although both operating systems provide capabilities that make splitting screScreenple.
Acknowledge these following steps to split-screen in windows-
- In Windows, you may split the screScreenh the mouse.
- Make a left-click-and-hold on the window’s title bar, then drag it to either your screScreen’sht or left border.
- A faint shape of a box will take up half of the screScreenlease the left mouse button.
- All open windows are presented as tiles on the other side of the screScreen‘s possible to maximize a window by clicking on a tile.
- Both windows are divided vertically as a result of this.
What is multi-window?
Multiple windows on Android can operate the same system with two programs side by side (split-screen mode), one app in a tiny window overlaid on top of other apps (picture-in-picture mode), or individual apps in movable, resizable panes (free-form mode).
The activity lifespan is unaffected by multi-window mode. However, the status of apps within multiple windows when they are resumed differs between Android versions. The system alerts the activity of a configuration change whenever the user puts an app to multi-window mode, as defined in Handle configuration changes. Likewise, it can also occur whenever the user resizes the program or returns it to full-screen mode.
This modification has the same activity lifecycle effects as when the system alerts the app that the device has shifted from portrait into landscape mode; only the device dimensions are modified rather than exchanged. In addition, your activity can handle the configuration change yourself or enable the system to trash the activity and reconstruct it with the new dimensions, as mentioned in Handle configuration changes.
Resizing a window causes the system to resize the activity to meet the user’s actions, issuing configuration modifications as necessary. If the program takes too long to draw in freshly exposed regions, the system fills them with the colour given by the window background attribute.
Did Samsung Get Rid of Multi Window?
No, Samsung still offers a multi-window feature. However, Samsung discontinued the feature on Android Pie, and the multi-window mechanism has changed.
By dividing the screen view, its Android Multi Window capability allows you to simultaneously launch and operate two apps. This feature, often known as split-screen, has been improved in Android Pie. With the Multi Window function, Samsung has long allowed customers to run two smartphone apps simultaneously. However, if you update your Galaxy smartphone to Android Pie, you may believe Multi Window capability is no longer available. Of course, it does, but the mechanism for starting apps throughout Multi Window has changed in Android Pie.
Before Oreo, a user could utilize a particular app on the split-screen mode by pressing the Multi Window button that appeared at the top of each program’s card in the recent applications panel. However, Samsung has shifted to the manner used by Google on pure Android in Androididne UI on Android Pie. Users may now open an app called Androidcoulwindow in a pop-up window. Android could rescreen the screen while retaining the features.
So, how can one open apps with Android Pie’s Multi Window and Pop-up View? It’s simple. To run an app in split-screen and pop-up mode, open the app and then hit the recent button next to the home button. Next, select the appropriate choice from the list that appears after tapping the icon above the app’s card.
Conclusion
As they now exist on Android handsets, Split-screen capabilities are already helpful. Whether multitasking for efficiency or amusement, the ability allows you to perform two things simultaneously. It is even more useful for those with a large enough screen and a floating window option for the program. However, Google had plans to improve things in Android 12 with a feature called App Pairs.
Developer preview versions of Android 5.0 are anticipated to include App Pairs in some form in the coming months. As a result, there isn’t a guide for that process yet. Google may not release this functionality at all. That’s usually true with features discovered in the code before release. We hope you have acknowledged everything about splitting the screen on note 9.
- Facebook Ads to Get Followers! - December 27, 2024
- ClickUp vs. Slack - December 20, 2024
- Mastering E-Commerce Analytics: A Blueprint for Success






