There are several advantages to using iMessage on your iPhone. First, the app is simple and easy to use, allowing you to quickly send messages to your contacts with just a few taps. Additionally, iMessage offers many features and customization options, allowing you to personalize your conversations and stay connected in new and exciting ways. Finally, iMessage offers enhanced security and privacy, protecting your messages from prying eyes while ensuring they are always delivered reliably. Whether messaging friends and family or conducting essential business communications, iMessage on iPhone provides a fast, flexible, and convenient way to stay connected.
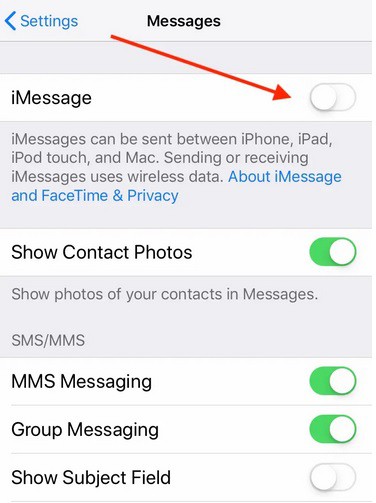
However, sometimes you can glitch with your iMessage option, and this article will offer possible solutions.
How do you change green messages to blue?
The best option to change green messages to blue is to reset your iMessage settings. However, if your problem is caused by a recent iPhone update, please do not do anything and wait for several minutes. Everything will be fixed after the fully synced process.
Several different things could cause your iPhone messages to change from green to blue. One possible reason is that you have just installed a new iOS update. In this case, the messages will usually be in blue until everything has been fully synced. Another reason this may happen is that your text message storage capacity has been filled up and needs to be cleared out.
One of the most common reasons this happens is because iMessage is turned off or not correctly set up on your phone. To fix this issue, you must go into your Settings menu and select Messages. Once in the Messages settings, ensure that iMessage is turned on at the top of the screen. If it is set up correctly, try turning it off and back on again, and then send a message to another Apple user so that it can get re-synced with their device.
If neither of those fixes works for you, then there may be an issue with your text messaging app. To fix this problem, delete the text messaging app from your phone and reinstall it from the App Store. This should fix any issues with syncing or glitches within the messaging app. Suppose none of these fixes work for you. In that case, you may have a more complicated problem related to your network or hardware, which will require further troubleshooting on a professional level to fix it properly!
How do I get an iMessage conversation to go back from green to blue (steps)?
There are a few different ways to address this issue, depending on the specific details of your situation.
- One possible solution is to wait for your contact to send you an iMessage, which will register as blue and re-establish the connection between your devices.
- Alternatively, you can try resetting your network settings. This may fix any underlying issues causing your messages to switch to SMS modes, such as poor network connectivity or a malfunctioning SIM card. To reset your network settings, go to Settings > General > Reset and tap “Reset Network Settings.”
- If none of these methods prove successful in restoring an iMessage connection between you and your contact, you may need to delete their number from your contacts and add it again to re-establish the link. Another option is to use a third-party messaging app like WhatsApp or Facebook Messenger until the issue is resolved.
Ultimately, the best way to restore an iMessage conversation from green to blue will depend on the specific details of your situation and device configuration. However, with some persistence and troubleshooting, you should be able to restore a blue message conversation successfully with no further issues.
How to reset your iMessage settings?
If you are having problems sending iMessages to your friends, there may be an issue with your iMessage settings that needs to be reset. Luckily, this is a relatively simple process that can be done in just a few steps.
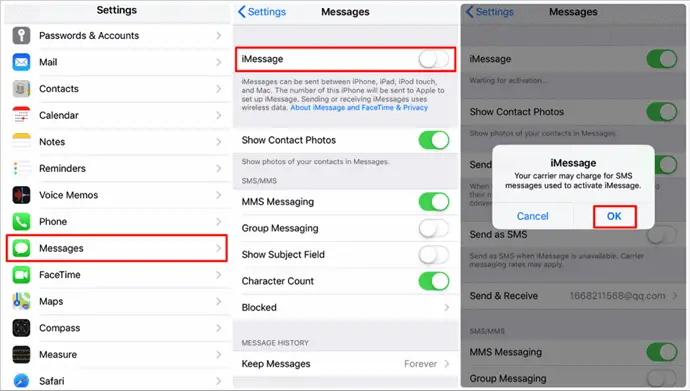
- To reset your iMessage settings, start by quitting the Messages app on your device. To do this, double-press the home button to bring up your recent apps, and then swipe up on the Messages app to close it.
- Next, head to Settings > Messages and disable and re-enable your iMessage option. Be sure to tap the “top left” button at the top of your screen before opening Messages again, as this will ensure that you re-open any recent conversations with your friend’s iPhone.
- Finally, try sending an iMessage to your friend’s iPhone again. If everything was set up correctly, you can now send messages without issues. Congratulations on successfully resetting your iMessage settings!
- Facebook Ads to Get Followers! - December 27, 2024
- ClickUp vs. Slack - December 20, 2024
- Mastering E-Commerce Analytics: A Blueprint for Success




