Setting up your Spectrum cable box is quick and easy, and it will provide you with a wide range of content to enjoy. This guide will provide you with step-by-step instructions on how to get your cable box up and running in no time.
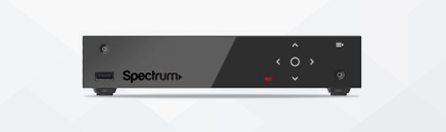
To set up the Spectrum Cable box, do the following steps:
- Start by connecting the coaxial cable from the wall outlet to the “Cable In” port on the rear of your Spectrum receiver.
- If you don’t have access to an HDTV, use an HDMI cable or composite video cable. Connect one end of each line to the output ports on the rear panel of your cable box, then click the other end to an appropriate input on your TV set.
- Ensure your TV is tuned to your chosen input (HDMI 1, HDMI 2, etc.), then use your remote control to power up your Spectrum cable box.
- Once powered up, select “Settings” from your main menu and press OK/Select. You will be presented with a Setup Wizard, which will guide you through some simple steps to prepare for service.
- You will be asked to enter a PIN code, which can be found at www.Spectrum_cable_box_info/pin. Enter this code when prompted and click OK/Select.
- After entering your PIN, you will be taken through several setup screens. You are advised to follow all instructions carefully to achieve optimum results. Make sure you select “Yes” when prompted if you would like to receive HD channels and services available within your area when setting up Spectrum Cable Box.
- During setup, you’ll have the opportunity to customize settings such as Parental Controls preferences and Favourite Channels List for quick access later.
- Once setup has been completed, ensure you save or write down any Networks Access Codes (MAC) provided by your installer for future reference should anything go wrong with the service.
- Test out all functions and features of your new Spectrum Cable Box.
Additional comments:
First, ensure that your TV is connected to the correct input type for the cable box. Most modern TVs have at least one HDMI port, making connecting your cable box easy. If you don’t have an HDMI connection, check for other types, such as component or composite video. Once you’ve determined which type of connection is required, plug the cables from the wall into the TV and cable box, respectively.
The next step is to power up your equipment. Start by connecting the power cord from the wall outlet to the back of your cable box. Then, turn both devices on by pressing their respective power buttons or switches. After a few moments, you should see a welcome screen on your TV.
Next, use either your remote control or the front buttons on the side of the cable box to cycle through various menus until you come across a software update option (if available). If there are any updates available, download them before continuing with setup; this ensures you get access to all of Spectrum’s latest features and services. Once complete, activate your service plan to start watching live television programs immediately after setup has finished.
Activating service plans can be done online or via phone, depending on what package you purchased from Spectrum; typically, customers can buy single-channel packages or more comprehensive bundles that include multiple channels and services. To activate online, navigate to Spectrum’s activation page using any internet browser and follow their provided instructions carefully; once complete, return to the same page where you can confirm successful activation before moving on to tuning channels on your TV set using either auto-tune or manual tune settings (depending upon manufacturer).
When setting up manually, ensure each channel is selected individually before pressing enter; this ensures accuracy in finding all available stations in addition to non-standard offerings such as radio broadcasts and pay-per-view events (depending upon package). Auto-tuning is a more straightforward method; however, it requires less attention when it comes to finding individual channels since it considers all available stations by default; if desired, auto-tune settings can be adjusted according to manual preferences before completion, too – bear in mind that additional steps may need taking afterward such as deleting unwanted stations/services or changing station order if displaying incorrect information at launch time.
Finally, once everything has been tailored correctly, press ‘ok’ onscreen when prompted, followed by ‘finish’ afterward. This will encourage your device(s) to save all changes made for future use, after which point all channel information should become accessible immediately without further issues (note: some changes might take several minutes before becoming visible, depending upon technical specifications).
Please read our article if you need to fix CUC on the cable box.
- Facebook Ads to Get Followers! - December 27, 2024
- ClickUp vs. Slack - December 20, 2024
- Mastering E-Commerce Analytics: A Blueprint for Success




