Screen mirroring is a valuable feature that allows you to display or “mirror” your device’s screen (a smartphone, tablet, or computer) on a larger display, such as a TV. Roku, a popular platform for streaming devices, offers this feature in its smart TVs, Roku Streaming Stick, and standalone media players.
Here’s a comprehensive guide to help you understand how to screen mirrors on your Roku TV from different devices.

How to Screen Mirror on Roku TV?
To screen Mirror on Roku TV, you must ensure your device and Roku TV are on the same Wi-Fi. On Roku, go to Settings>System>Screen Mirroring. On Android, select ‘Cast’ from notifications. On Windows, use ‘Connect’ from the Action Center. On iOS/Mac, use ‘AirPlay Mirroring’ or ‘Screen Mirroring’ from the Control Center or menu bar.
Let us explain in detail.
Prerequisites
Before we dive into the step-by-step process, here are some general requirements to keep in mind:
- Roku Device: Make sure your Roku device is capable of screen mirroring. Most devices released after 2013 support this feature.
- Software Update: Ensure your Roku device is running the latest software. To check, go to Home > Settings > System > System update on your Roku device.
- Wi-Fi Network: Your Roku and mirroring devices must be connected to the same Wi-Fi network.
- Screen Mirroring Enabled: Your Roku device should have Screen Mirroring enabled. To check, go to Home > Settings > System > Screen Mirroring.
Screen Mirroring on Roku TV from an Android Device
- Swipe down from the top of your screen to open the notification panel.
- Find and tap the ‘Cast’ or ‘Smart View’ button. If you can’t find it, you may need to edit your buttons or go into your settings menu to enable it.
- A list of available devices will appear. Select your Roku device from the list.
- If your Roku device asks for permission, select ‘Allow.’
- Your Android device’s screen should now be mirrored on your Roku TV.
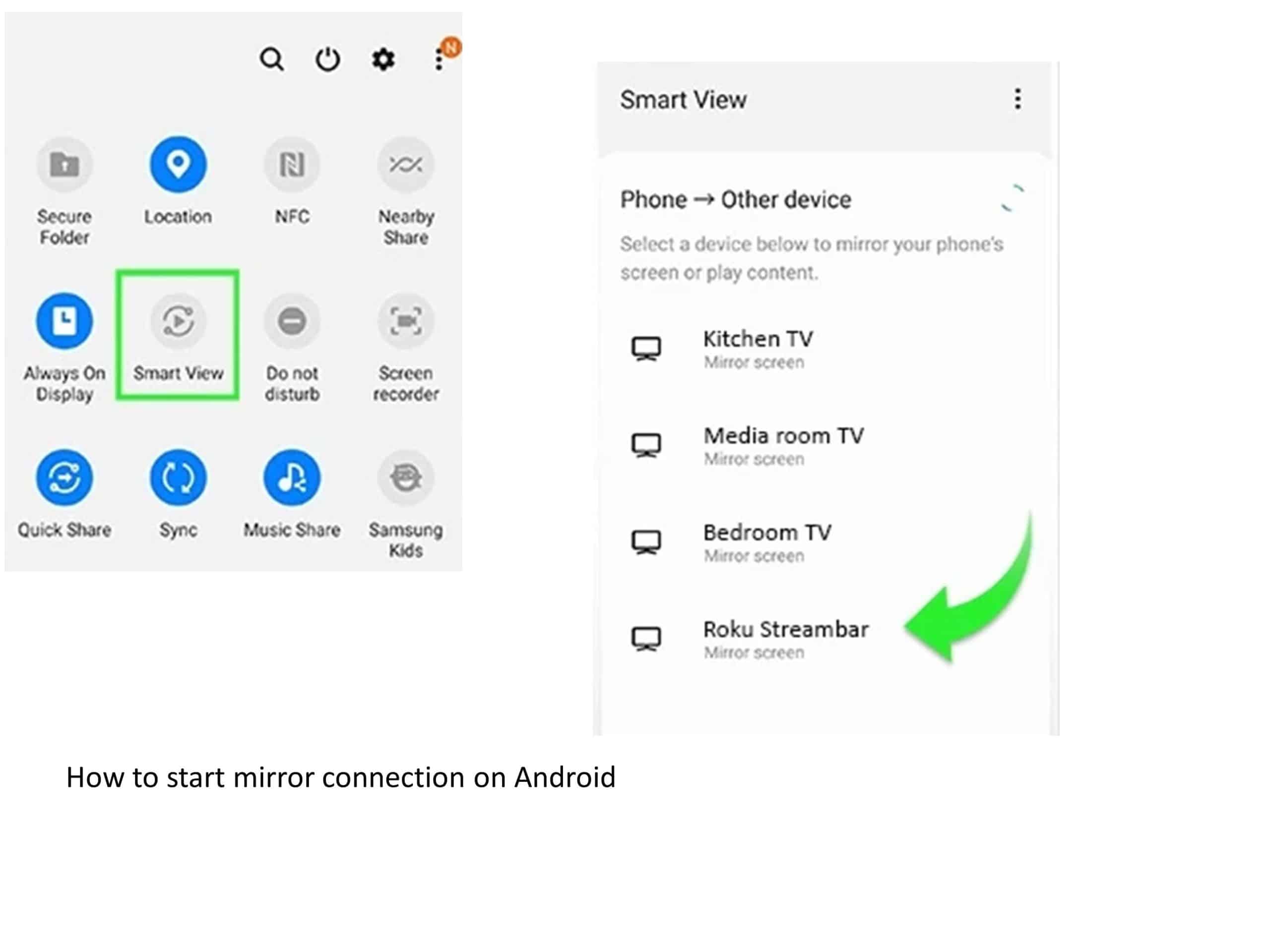
Screen Mirroring on Roku TV from a Windows PC
- Go to your Windows PC’s Action Center (bottom right corner) and click ‘Connect.’
- The PC will search for available devices. Click on your Roku device from the list.
- If your Roku device asks for permission, select ‘Allow.’
- Your Windows PC screen should now be mirrored on your Roku TV.
Screen Mirroring on Roku TV from an iOS Device.
Apple’s iOS devices use a different technology, called AirPlay, to achieve the same effect as screen mirroring. As of 2021, many Roku devices support AirPlay. Here’s how to use it:
- Ensure your iOS device and Roku TV are connected to the same Wi-Fi network.
- On your iOS device, swipe down from the top right corner of the screen to open the Control Center.
- Tap ‘Screen Mirroring’ or ‘AirPlay Mirroring’ depending on your iOS version.
- A list of available devices will appear. Select your Roku device from the list.
- If your Roku device asks for an AirPlay code, enter the code displayed on your Roku TV.
- Your iOS device’s screen should now be mirrored on your Roku TV.
Screen Mirroring on Roku TV from a Mac
- On your Mac, click the ‘AirPlay’ icon in the menu bar at the top of your screen. If you can’t see it, go to Apple Menu > System Preferences > Displays and check ‘Show mirroring options in the menu bar when available.’
- A list of available devices will appear. Select your Roku device from the list.
- If your Roku device asks for an AirPlay code, enter the code displayed on your Roku TV.
- Your Mac’s screen should now be mirrored on your Roku TV.
Conclusion
Screen mirroring on Roku TV is a great way to share your device’s screen with a larger audience or to enjoy your favorite apps on a bigger screen. The exact steps may vary slightly depending on your device, but this guide should provide a solid foundation for utilizing this handy feature. Ensure your devices are updated to their latest versions for optimal performance and compatibility.
Please read our Roku TV tips:
- What is Roku TV?
- How to Connect Roku Remote to TV?
- Does Roku TV Have Bluetooth?
- How to Restart Roku TV?
- Where is the IP address on a Roku TV?
- How to Sync Roku Remote to TV?
- How to Screen Mirror on Roku TV?
- How to Change Roku Name?
- How To Connect Airpods To Roku TV?
- Do You Need Internet for Roku?
- How to Fix Roku TV Black Screen?
- Why is My Roku Blinking?
- Why Does my Roku TV keep Turning Off?
- How to Turn Off Voice on Roku? – Turn Off the Narrator On Roku
- Facebook Ads to Get Followers! - December 27, 2024
- ClickUp vs. Slack - December 20, 2024
- Mastering E-Commerce Analytics: A Blueprint for Success





