Rebooting your old iPhone is the best option, whether you want to sell it or want a new start. This is how you can erase your iPhone or iPad.
If your iPhone or iPad is acting up and you’ve tried everything else and nothing works, you may need to perform a factory reset. Sometimes, restoring your gadget to its original state might cure troubles like frequent crashes, freezes, or other significant difficulties.
As a precaution, we suggest rebooting or proceed your device, which will keep your information and locales unharmed. Ensure your device’s iOS or iPadOS is newfangled as well; the problem may have been triggered by a bug Apple has subsequently corrected. In our article on how to do this, we go through how to upgrade iOS.
Indeed, if you sell your iPhone (or give it to a friend or family member), you must ensure that all your private information is deleted. If you don’t, untrustworthy buyers might access your social network accounts, financial data, and intimate images and videos.
We suggest you back up your iPhone or iPad before attempting to reset it, as with any action that deletes data. You can restore your data from a backup when the device has been wiped clean.
For the sake of this guide, we’ll be using an iPhone, but the procedures have to be similar on an iPad as well. While the first method is handy if you need to delete everything from your iPhone or iPad and restore it from a backup, the second method is more appropriate if you plan on selling or giving away the device you are wiping clean.
How to Factory Reset iPhone?
To factory reset your iPhone, visit Settings > General > Transfer or Reset iPhone. Detailed instructions are presented below:
- Navigate to the Preferences menu.
- For further information, click General.
- Go to Transfer or Reset iPhone.
- Choose between transferring your data and wiping your iPhone clean.
- When you uninstall the app and data on your iPhone or iPad, your Apple ID, Find My, and all your Apple Case information will be wiped from the device. (If you don’t already have a backup of your iPhone or iPad, you can learn how to fix it here: How to recover an iPhone or iPad.) If you look at the Formulate for New iPhone stages underneath, you’ll discover choices for backing up this data.
- There is no need to worry about losing important data if you have a copy of it in your backup or if you don’t want it anymore.
- After entering the iPhone’s Passcode, the procedure will start.
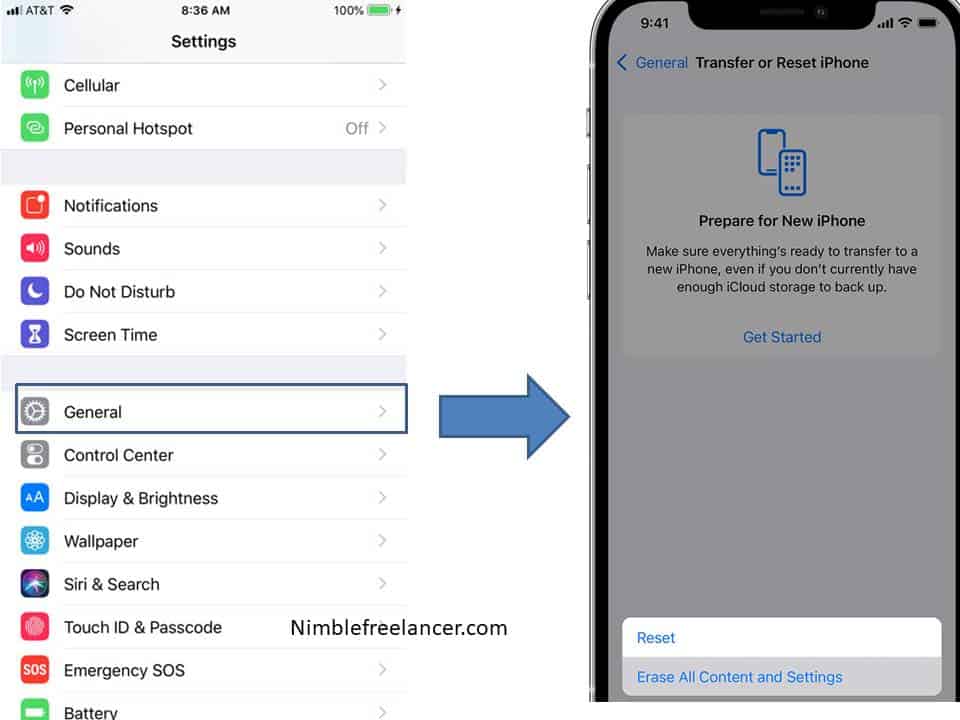
How do you factory reset an iPhone without an Apple ID password?
To factory reset an iPhone without an Apple ID password, you need to do two steps:
- Press the ‘Home’ and the ‘Wake/Sleep’ buttons until the ‘Recovery’ screen appears.
- Then simultaneously press the ‘Volume Down’ and ‘Wake/Sleep’ buttons.
How to reset the new iPhone?
The Prepare for New iPhone instructions will coach you through backing up your data to iCloud and cover all the critical actions you should take when retailing your old smartphone.
- Navigate to the Preferences menu.
- For further information, click General.
- Choose between transferring your data and wiping your iPhone clean.
- Then click on “Get Going.”
- If prompted, use your Apple ID to log in.
- On the subsequent side, you’ll find a list of everything that will be erased and the choice to proceed or abort.
- To finish the procedure, click Continue (after authorizing your Apple ID again).
If you’ve forgotten your iPhone’s secret code or PIN, here’s how to reset it.
If you need to reset your iPhone, you’ll be prompted for your Passcode and maybe your Apple ID password. If you’ve forgotten about it, you’re in trouble. If you have forgotten your password but know your Apple ID password, there is a workaround:
- If you receive a Safety Lockout with a caution to attempt too far along, enter a passcode numerous times on the Lock Screen.
- You’ll find Erase iPhone (or iPad) at the end of the display. Tap it to erase it.
- To confirm, hit Erase iPhone/iPad again.
- Your Apple ID password is required to sign out of your Apple ID on this device. This unlocks the activation lock and performs a factory reset on your device.
- You may completely wipe all your applications and data by pressing the Erase iPhone/iPad button.
Once your iPhone or iPad has restarted, you’ll be sent to the setup page as if it were a new device. There’s no mode to restore your iPhone once you’ve forgotten your Passcode for obvious security reasons. That way, malicious actors might circumvent PIN breaks and the like. However, starting again should not be too tricky if you routinely recover your iPhone (either through iCloud or by connecting it to your PC).
A password reset is used to insert a USB cable into a PC and an inflowing rescue method. As with iOS 15.2, Apple has prepared this much simpler (and iPadOS 15.2). It’s possible to follow the instructions below if your smartphone is running a version of Android 4.3 or above (To reset through a computer, click the link above.). Conditionally, if you can’t remember your Apple ID PIN, check out this guide: How to change your Apple ID if you lose your password?
Methods for resetting an iPhone
You can restore the material on your phone from your backup if you want to hang onto it after you’ve deleted everything on it. If you don’t have a backup, continue reading the unit underneath. How to get your iPhone or iPad’s data back:
It may be done using Finder or iTunes.
macOS Mojave and later users may restore backups using Finder, whereas Catalina and previous users can restore backups via iTunes.
- Connect your iPhone to a Mac or PC.
- You should be able to see your device in the left column of the Finder window (or iTunes). When you’ve chosen it, click Restore Backup.
- To restore from a previous backup, choose it and then click Restore.
- Once the procedure is complete, the backup will automatically be installed on your device.
By using iCloud backups.
Once the factory reorganization is complete, you’ll need to start over with the iPhone’s configuration all over again:
- Follow the on-screen directions to the ‘Apps & Data page.
- Restore from iCloud backup is one of four choices you’ll see here.
- Then, choose the desired backup from inside the list by signing into your iCloud account.
- Besides a few applications you’ve previously bought, this procedure should now be mostly self-explanatory and straightforward.
Do not try this if you have a considerable backup or a sluggish internet connection since it might take a long time. When the backup is complete, your iPhone will reboot and begin the more significant task of downloading all your applications.
Before wiping your iPhone, what should you look after if you don’t recover your data?
If you didn’t initially back up your iPhone or iPad, you might not be able to recover erased data.
Because all statistics on an iOS device are mechanically encoded before it is deleted, restoring it after it has been completely wiped and reset is almost impossible unless you have a backup.
Apple Genius Bars are the last resort in an alternative, but even then, it’s unlikely that you’ll get through. Professionals may be capable of assisting in some cases, such as data exploitation or a faulty device. (This only applies to a complete erase/reset.) As a reminder, we always recommend backing up your data.
Not all hope is lost if you’re concerned that you did not adequately back up your iPhone or iPad; you may be missing a backup you were unaware of.
Take the following steps to see whether your data is being backed up to iCloud:
- Open the Control Panel.
- At the very topmost of the display, you’ll see your name.
- iCloud is the best option.
- Now, choose Manage Storage from the drop-down menu. To the right of this list, you’ll see the extent to which space backups are used.
- A list of your iOS/iPadOS device backups will appear when you tap this.
- Please tap on the utmost current backup to see whether it’s present.
Unique backups should identify the device as either an iPhone or an iPad. If you click on it, you’ll see what’s recovered and what isn’t. To avoid using up your permitted 5 Giga bite iCloud storage, you may switch items on and off or recompense some pounds monthly for extra storage.
The shared data on your iPhone should be accessible after you connect your iPhone to your iCloud account, even if you don’t see recovery as of the device you’re looking to recover from (maybe you have a backup for your iPad, but not for your iPhone).
If you haven’t already, we strongly recommend you do so! Follow the procedures outlined in our article on how to make a backup of your iOS device.
- Open the Control Panel.
- Select iCloud.
- Make sure you hit on the iCloud Backup option.
- Now, turn the iCloud Backup slider to the on position (green).
- To return to the previous screen, use the Back up Now button. Because it might take some time, make sure your iPhone is connected to a power source for the complete interval.
You may limit the extent of information recovered if the backup takes a long time. Some applications, for example, may seem unnecessary to back up since you already own them and can re-download them from the App Store. However, remember that this data may contain game saves and other personal preferences you’d rather not lose.
Those are the answers you were looking for—a step-by-step instruction for resetting and reinstating your iPhone. If you’re looking to save money, we recommend checking out our top iPhone discounts collection before you upgrade to a newer model.
- Facebook Ads to Get Followers! - December 27, 2024
- ClickUp vs. Slack - December 20, 2024
- Mastering E-Commerce Analytics: A Blueprint for Success





