Updating or reinstalling your web browser is a routine task that can help improve security, performance, and stability. However, many users worry about losing their settings, bookmarks, and installed plugins in the process. This guide will walk you through a simple method to update or reinstall Firefox on a Windows computer without losing your personal settings or essential plugins. Whether running a 64-bit or 32-bit Windows operating system, this step-by-step guide ensures a smooth transition.
Remove Quick Start or Fast Start adware.
Quick Start or Fast Start is an adware program that can be annoying in any browser. Here are steps on how to remove it :
Step 1 :
Go to Tools/Add-ons, and in Extensions, remove Fast Start or QuickStart adware
Step 2 :
Now we need to remove chrome://quick_start/content/index.html from the Firefox browser tab.
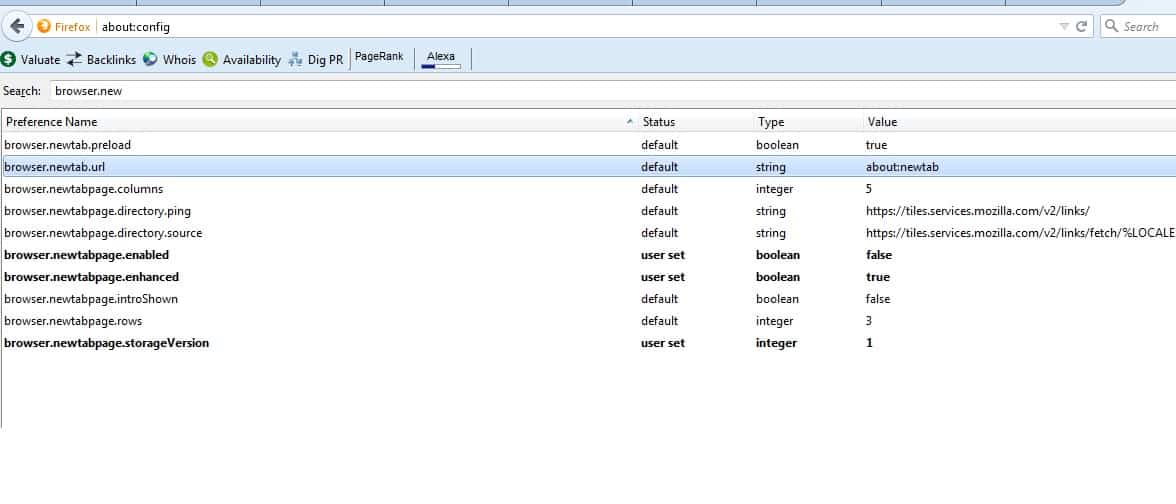
Write in Mozilla in search: about config.
Then type in search: browser—new tab.URL and find this preference. Could you change it to a new tab?
The problem is solved.
Preparing for the Update/Reinstallation
1. Downloading the Installer
First, navigate to the official Firefox download page to download the latest version of the Firefox installer. This page offers the Firefox browser in various languages, so scroll down and select the installer in your preferred language. Save the installer to a location on your computer, such as your desktop, that’s easy to access.
2. Exiting Firefox
Before proceeding with the update or reinstallation, ensure that Firefox is not running. You can do this by closing the browser window. If Firefox is set to run in the background, you might need to close it from the system tray or use the Task Manager to ensure it’s completely shut down.
Renaming the Firefox Program Folder
Renaming the existing Firefox program folder prevents the new installation from overwriting your settings and plugins. Follow these steps according to your system’s architecture:
- For 64-bit Windows:
- Navigate to
C:\Program Files (x86)\Mozilla Firefox
.
- Rename the folder to
OldFirefox
.
- Navigate to
- For 32-bit Windows:
- Go to
C:\Program Files\Mozilla Firefox
.
- Change the folder name to
OldFirefox
.
- Go to
This step ensures that your new Firefox installation is fresh while keeping a backup of your old installation.
Running the Installer
Run the installer you downloaded earlier with the old Firefox program folder renamed. The installation process should automatically detect and connect to your existing Firefox profile, which contains your bookmarks, history, and other personal settings. As a result, you should be able to use the newly installed Firefox with all your data intact.
Post-Installation Checks
After installing the new version of Firefox, it’s crucial to verify that all your plugins and extensions are functioning as expected. If something essential is missing, it might still reside in the old program folder. Check the following locations for any missing plugins:
-
C:\Program Files (x86)\OldFirefox\Plugins
-
C:\Program Files (x86)\OldFirefox\browser\plugins
(for 64-bit Windows)
-
C:\Program Files\OldFirefox\Plugins
-
C:\Program Files\OldFirefox\browser\plugins
(for 32-bit Windows)




