If you’re using a Windows PC and have two monitors hooked up, you may have noticed that your mouse pointer appears on the wrong screen or the mouse is moving in the wrong direction between screens. This can be frustrating if you’re trying to work on a project and your mouse keeps disappearing off the edge of the screen. This article will show you how to change the dual monitor mouse direction to appear on the correct screen.
Mouse direction Dual Monitors Problem
When using dual monitors, the mouse cursor can often get lost on the secondary monitor, especially if it’s positioned off-screen. This can frustrate users and lead to wasted time as they try to move the cursor.
Make sure you’re using the latest drivers for your graphics card. You can find these on your graphics card manufacturer’s website. Next, open the Control Panel and click on “Mouse.” Then, in the “Pointer Options” tab, tick the box next to “Display pointer while dragging” and then click “OK.” This will keep the mouse pointer visible on-screen while moving it around. Now, we need to change the direction of the mouse cursor.
Please see our gif video on how to change mouse direction on Dual Monitors:
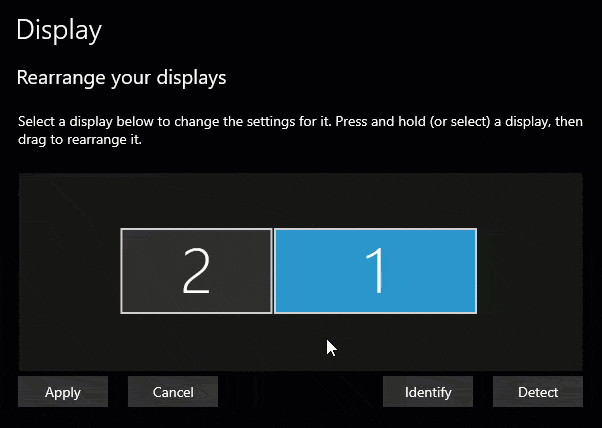
How do you change mouse direction on dual monitors?
To change mouse direction on Dual monitors in Windows, you need to do the following steps:
- Right-click a blank area on the desktop
- Choose Personalize option,
- Choose Display Settings
- In the monitor tab, try to locate the pictures of both monitors
- Drag the monitor to its correct position using the mouse (go left to right or right to left)
- Save settings by clicking OK
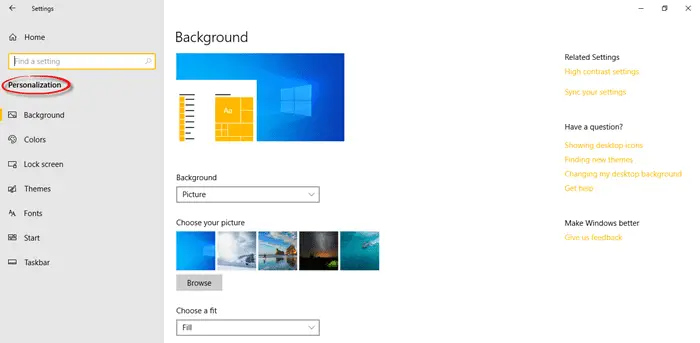
In the next step, you need to see the Display option:
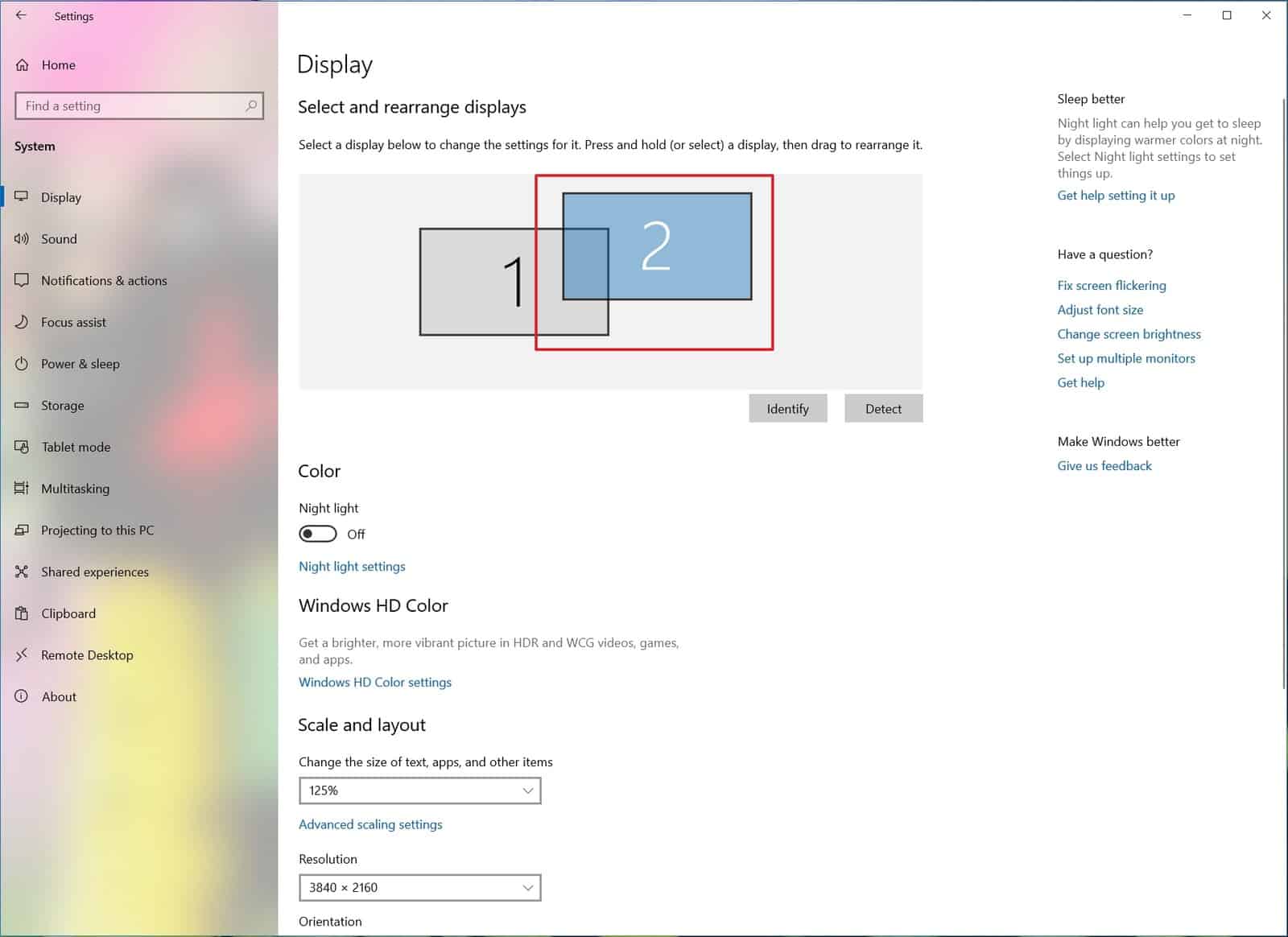
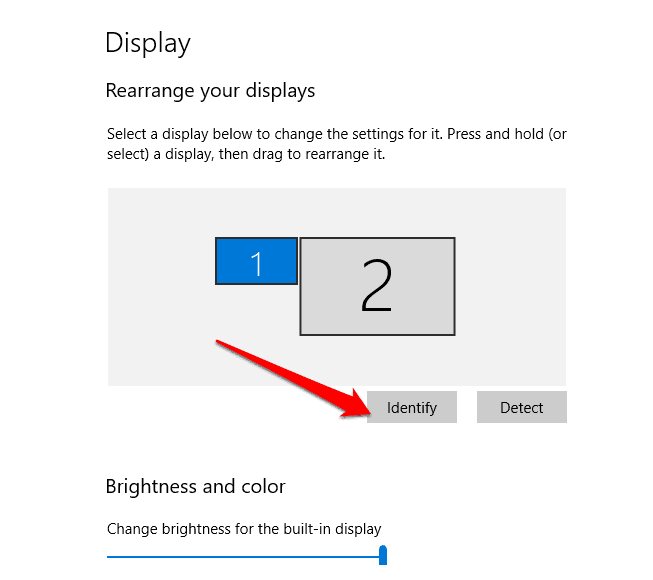
Go to the Control Panel and click “Ease of Access Centre.” In the “Other Options” tab, find the section called “Change how your mouse works” and click on “Mouse properties.” In the “Pointer Options” tab, see the section called “Display pointer location” and change the setting from “Off” to “On.” This will show you where your mouse cursor is on the screen so you can move it to the other monitor more efficiently. Click “OK” and then test out your new settings. Your mouse should now appear on the correct monitor.
There is a way to change the dual monitor mouse direction to always point towards the primary monitor. This can be done in Windows settings, which only takes a few minutes to set up.
We suggest you read the article “Are dual monitors worth it?” Also, please read our article about Whether Curved Monitors are Good for Dual Monitors.
Conclusion
You can always physically change the position of your dual monitors. However, using the Personalize option and Display Settings is the fastest and most secure way to change the mouse direction on Dual Monitors.
If you’re working with two monitors, a few things can optimize your workflow when using them simultaneously. For example, setting up hotkeys so switching between screens won’t require too much effort on our behalf is a straightforward trick we’ve learned in recent years! You could also invest in buying dual monitor stands or mounts to make moving around easier while still allowing us to focus better. Thanks again for those handy tools- our mice pointers don’t need any help from here!
- Facebook Ads to Get Followers! - December 27, 2024
- ClickUp vs. Slack - December 20, 2024
- Mastering E-Commerce Analytics: A Blueprint for Success



