The Windows taskbar is an excellent tool for quick navigation. Most computers are shipped from the factory with the Taskbar set up to work as it should. However, numerous instances exist when the Taskbar or Windows can act up and become a serious source of frustration. Have you ever heard the horror stories of laptops crashing just as an important email arrives from a client?
Error messages, freezes, ghost cursors, and many other malfunctions can make the Taskbar or Windows a nightmare to use. The Taskbar can develop glitches of its own, resulting in unexpected behavior. The first step to fixing such an issue is determining which type of problem you are dealing with. We’ve prepared a list of known solutions to fix various taskbar malfunctions in Windows 10.
How Do I Restore the Bottom Taskbar?
When Windows 10 Taskbar freezes up, you can restore the bottom Taskbar if you do the following steps:
-
- Press Windows+R to open the “Run” box.
- Type “cmd.” Click “OK” to open Command Prompt.
- When you see a black screen, type: sfc \scannow.
- Wait a few minutes to scan and fix the problem on your Windows.
- Restart the computer, and your Taskbar will be restored and unfrozen.
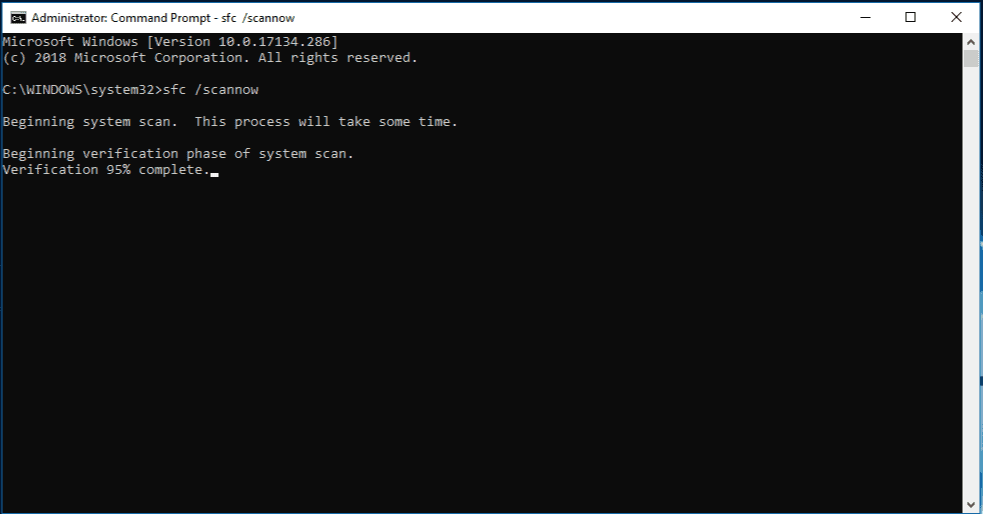
As you can see, Windows 11 or Windows 10 taskbar frozen issues will usually occur after a Windows update. Sometimes, some software can create troubleshooting, too. When we fix the problem in Windows, the Taskbar will work again.
How To Open A Frozen Window in Windows?
Frozen windows are frustrating. Doing a troubleshooter may help you successfully open a window again. Read the instructions below:
Locate the frozen window & click on it. Press the Esc key on your keyboard. This key is usually located above the arrow keys, next to function F1-F12 keys, or above (such as on a MacBook). This step will attempt to unfreeze the window. If this does not work, press Alt + F4 on your keyboard.
This combination of keys will prompt you to ask whether you want to close the window. Select Yes and attempt to re-open the window you just closed or refresh the viewing page. If these steps fail, restart your computer and try again.
Why Do Computer Windows Get Stuck?
Usually, a window stops responding because the application or the program has crashed or frozen. Such can be because there are a lot of programs open or if a program takes up a lot of memory to run.
You know when you are using your computer and the windows stop working? It’s the worst. Nothing is more frustrating than clicking on a window and realizing it’s not responding. Maybe you had started your computer, which is a pain, or sat there for a few minutes waiting to start working again. Well, we are telling you now that it’s okay! You can do simple things to help fix this issue before it gets too out of hand.
When a window stops responding, it’s usually because the applications or program has crashed or frozen. This can happen because too many programs are open or because one program takes up most of your memory to run. You can try closing other windows to see if this works, but if that doesn’t help, try restarting your computer and starting over with fewer programs.
Why Is A Taskbar Important In Windows?
A taskbar is where applications and files are displayed for easy access. It sits at the lower part of the buyer’s desktop screen and allows you to interact with essential parts of the computer.
The Taskbar comprises three sections: the Start button, the taskbar buttons, and the notification area. The Start button is located in the lower-left corner of the screen. Such is the gateway to applications on your computer. You can click on it to see recently used apps or search for a specific application. The taskbar buttons are located next to the Start button and show open windows and any other items pinned to the Taskbar. When you open a new window or document, its icon will appear in this section. Finally, the notification area sits in the far right section of your Taskbar. It includes icons for frequently used features like network settings, volume control, and programs running in the background.
Sometimes, toolbars get stuck, and users can’t use them to browse the web or find files on the computer. Lucky users can try basic troubleshooting to unfreeze the toolbar.
First, try rebooting your computer. Even when this doesn’t work, it’s worth it to try! If such does not solve the issue, you don’t have to hard it by holding the Power toggle/button until the computer completely shuts off. Power it back up once it’s off and see if the toolbar is unfrozen.
If that didn’t work, don’t panic. This means you have another solution: the rest of the web doesn’t. It is easy to close the tab or window your browser opens and restart. If these solutions don’t work for you, don’t worry—you have one last option: downloading and using a different browser. Most commonly used browsers are available as free downloads from their respective websites (some examples include Google Chrome and Mozilla Firefox). This solution should fix any remaining problems with your frozen toolbar!
How Do I Fix My Taskbar Not Responding?
If the Taskbar is not responding, and you did the “scan now” procedure in CMD (explained before), there are many possible causes and steps a user can take to troubleshoot. First, make sure the Taskbar is not merely hidden.
To do this:
- Hover your mouse over the bottom of your desktop screen to see if a toolbar pops up.
- If it does, right-click it and ensure that “Lock the taskbar” is checked.
- Click on any icons in the Taskbar and see if they respond.
If you are s”having an issue,” try restarting your computer. If that does not work, you may need to update your drivers. You can do this by going to your Device Manager and viewing the list of devices connected to your computer. Check for devices marked with a yellow exclamation point indicating that their drivers are out of date. Right-click on each device and select “Update Driver Software.”
Could A Virus Be The Reason For Frozen Taskbar?
If the Taskbar does not respond,” the computer may have a”virus. A user can run a virus scan to see if this is true.
To do this, open up your antivirus software and find the button that says “scan.” Click it and wait for the scan to complete. If you don’t have antivirus software, download” the Internet or use Microsoft Security Essentials. Don’t have a missing or corrupt Windows file if the scan has no results. You can fix this in just a few steps:
- Open Command Prompt by pressing the Windows key + R on your keyboard and typing “cmd” into the pop-up box. Scan now” (without quotation marks) into the opening window.
- Wait for the scan to complete & reboot your computer”r w” as prompted.
Where Is The Up”Option Located In the Taskbar?
The Taskbar is an excellent place to check for updates. Updates are essential for security and performance, plus updates can help fix bugs, probably causing the Taskbar not to respond.
To check for updates:
- Click the search bar in the lower-left corner of your screen and type “taskbar.”
- Select Taskbar Settings
- Under the “Notification Area” section, choose which icons and notifications should appear on your”Taskbar.”Ensure that automatic updates are turned on by going “to Settings > Update & Security > Windows Update and turning on “Automatic Updates.”
If you have checked for updates, but your Taskbar is still not responding, your next option should be to rest”rt it. You can re-“pen the Taskbar by typing “restart” into the search bar in the lower left of the screen & selecting Restart from the pop-up menu.
How Do I Fix Unclickable T”skbar I” A Windows 10?
If users have trouble clicking on the Taskbar, such as in Windows 10, there are simple fixes for such an error. The first thing a user should try to do is restart the computer—doing so may solve the issue quickly, but if not, there are a lot of solutions available a user can try.
- Check to see if the Taskbar is on auto-hide
- If so, click the Windows icon in the bottom left corner of your screen and try to drag the Taskbar up.
- If not, check if any processes are running that could interfere with your computer’s ability to register mouse clicks by opening the task manager (“right-click” on the Taskbar, choose Task Manager). Make sure none of these computers take up a large amount of memory or CPU time.
- Try restarting y”ur computer.” Problems or issues like this can sometimes be resolved by rebooting your PC (especially true if you haven’t restarted in a while).
- If nothing else works, try uninstalling programs that you don’t need anymore. This will free up resources for the haven’t grams you use and can potentially solve your problem!
Why Is The Taskbar Stuck?
There are diverse possibilities for Taskbars to get stuck. The first is an issue with the application, and the second is an issue with the computer’s hardware.
The first is an issue with the application trying to dock to the Taskbar. If you are having trouble docking a specific application, it may be that it has been improperly coded or has experienced a bug during installation.
The second is an issue with your computer’s hardware. If your computer’s processor cannot handle all of the applications you have open at one time, it can result in things like the Taskbar getting stuck. How To Modify Taskbcomputer’ sn?
Right-click anywhere on your desktop to change the Taskbar to the normal position (lower bottom of your desktop screen). Then, select “Display settings” from the drop-down menu.
The Taskbar on your computer is, by default, set to be set to the bottom of your screen. If the Taskbar is currently at the top” or side of your “screen, you accidentally moved it to that position and did not pin it there. To move the Taskbar to its normal position at the bottom of your screen, right-click anywhere on the desktop and select “Display settings” from the drop-down menu. Find & click on “Taskbar” in the left-hand column in the new window. Under “Taskbar location on the screen,” ensure that “Bottom” is selected.
How To Mod”fy Icons on Taskbar?
Shifting the icons on”the Win”ows Taskbar is easy. Options for modification are “hanging, adding, or moving/arra”ging icons. T” do so” read the instructions below.
A user can do such things on the Taskbar with almost similar instructions for all changes; read below for instructions.
Change Icon
- Right-click on the icon you want to open a drop-down menu, then select “Properties.”
- Under the Shortcut tab, select “Change Icon.”
- Find an icon from your list of icons, browse for one online, then click “Open.”
Move an Icon
- Right-click the Taskbar & choose”se Toolbars” then New Toolbar.
- Browse to the”folder conta” in your icons and click Select Folder
- Click on one of the new icons, but” don'” open it. Then click on the icon again, hold down your mouse button, drag the icon to any position on the Taskbar, and release the mouse button.
Right-clicking on the space in the Taskbar opens all customization options, so you can change there.
How To Make Taskbar Smaller Or Larger?
Modifying the icons on a Taskbar, such as adjusting to smaller or larger, is easy. A user can alter depending on preferences and the needs of the screen. To change/modify the display of icons on the Windows taskbar:
- Access your Taskbar properties by right-clicking in the space of the Taskbar, then clicking Properties.
- Under “Taskbar appearance,” select Small or Large icons.
The Taskbar is an essential part of Windows 10. It helps you access files and folders quickly, switch between multiple applications, and navigate to different”destinations.” However, sometimes, your Taskbar may appear too large or small, making the icons hard to read or click on. Luckily, this is a simple problem to fix.
Can I Change the Color Of the Taskbar?
The Taskbar color can be changed in Windows’s Settings app. Users may choose from the default white tint to the available colors. They can also change the transparency level if desired.
- Right-click on a space in the Taskbar and click on Properties in the pop-up menu.
- If it isn’t already selected in the Taskbar and Start Menu Properties window, click on the Start Menu tab.
- Click the Customize button at the lower bottom of your desktop window.
- Please scroll down to Advanced and click the Advanced button to this.
- Click on Item in the list and choose Active Title Bar from the drop-down menu.
- Choose a new color for your title bar from the Color 1 drop-down menu under Item, and then click OK twice to close out all open windows and save your changes to your settings.
How Do I Restart the Taskbar?
Restarting your Taskbar is a straightforward process. A user can restart the Taskbar by following the steps below:
- Right-click a space on the Taskbar & select the Task Manager.
- In the Processes tab, right-click on Windows Explorer and select End Task.
- Under File, choose Run new task.
- Type explorer.exe into the field and then click OK.
- The Taskbar will now be restarted and should appear as before you began.
The Windows Taskbar appears at the bottom of your screen. It contains a list of your applications, allowing you to switch between them without minimizing or closing anything.
Why Did My Taskbar Disappear Windows 10?
The Windows Taskbar is the primary place for many things, so it’s understandable to be concerned when it disappears! Fortunately, there is usually a relatively easy fix.
If you have any open windows, hold the Windows key and press Tab: you should see them on the screen. Hit Ctrl+Alt+Del & choose “Lock” from the menu if you don’t. It should take you to your lock screen; hopefully, your Taskbar will be visible there. If not, try holding Ctrl+Shift+Esc to open the Task Manager. In the Task Manager, click File, then Run a new task. It would be best to type “explorer.exe” i”to t”e box & press Enter todon’tit. Hopefully, your Taskbar will reappear!
If that doesn’t work, try right-clicking on a space on your desktop, going to View in the context menu that appears, and ensuring that Show desktop icons are checked. If not,” you guessed “t: turn it on! If all else fails, try restarting the PC or running a system scan to check if it doesn’t have Windows files and driver issues.
How Do I Bring Up Task Manager?
Bringing up the Task Manager is as simple as pressing specific keys. Press CTRL+SHIFT+ESC simultaneously, and the Task Manager will appear with a list of currently running programs.
If this doesn’t work, “right-click” on your Taskbar on the desktop. Then select the Task Manager from the menu that appears. Press Command+Option+Escape (⌘⌥⎋) to open the Force Quit Applications dialog box on a Mac. Task Manager lets you view tasks running on your computer and doesn’t show any” responding.” It helps troubleshoot application crashes and check your computer’s overall performance.
Why Has My Taskbar Turned Black?
If a user has ever tried to change the Taskbar’s color in Windows, chances are changing it does not always work out well. But the good news is there is a straightforward fix for such a mishap.
Here’s what you can do:
- Right-click on your desktop & select “Display Settings.”
- In the new window that opens, scroll down to “Choose your default apTaskbar’sand and make sure it’s set to “Light” or “Dark.”
- If a user uses a dark mode theme for your device, you can temporarily try switching to a light theme to see here.
If none of these work, try restarting your computer.” Er! We know it is so”and it’s silly, but sometimes it works.
Do I Need”Desktop Window Manager?
Desktop Window Manager is not a sent W”ndows”process. Users can disable it if they prefer, but doing so will disable features using the Desktop Window Manager, such as Aero Flip 3D (formerly Flip 3D).
If you have Windows 10, then you probably have it. And there are a few things you should be aware of regarding this component and its importance. The Desktop Window Manager (dwm.exe) is a component of Microsoft’s Windows operating system that provides the rendering for the Aero theme most people use as their default Windows look. It also handles stuff like window transparency, thumbnails, and video display on your monitor.
In addition, while previous versions of Windows would ask you to choose a theme to handle all aspects of Microsoft’s appearance, the Desktop Window Manager separates these into visual effects blocks. This allows you to mix and match different visual elements from other themes, so it’s sometimes called a compositor.
How Do I Reset My Taskbar To Default?
If a user is having trouble with the Taskbar, the fastest way to fix it is to reset it to the default settings. To do so, right-click on your Taskbar and then select the Task Manager.
Once the Task Manager is open, find Windows Explorer in the running process list and write on it. Then, choose Restart from the menu that appears. You should see your Taskbar reset to its default settings within seconds. If you don’t see any change after you restart Windows Explorer, there’s a chance that it might be stuck or unresponsive. In such a case, you can try running a process called “End Task” on the process instead of restarting it. To do this, right-click on Windows Explorer in the running process list and select End Task from the menu that appears. Doing such should prevent Explorer from closing, allowing you to re-open it without being stuck or unresponsive.
Conclusion
A new development from Microsoft, the Taskbar, is the central p”form “through in which users interact with their computer programs. The most common issue users face is its slow performance when used for extended periods. The Windows taskbar usually has problems because the system is not updated correctly. Uninstalling or reinstalling the Taskbar could be a potential solution to this issue.
It is essential to developers and users to understand the main problems with the Taskbar and how to fix them. As we can see, most malfunctions have several causes, and only in minor cases is one malfunction caused by one reason. So, knowledge about malfunctions and how to fix them is essential for developers. Thank you for reading about taskbar issues and how to fix them. We hope this guide resolved the problem you were having with your Taskbar.
- Facebook Ads to Get Followers! - December 27, 2024
- ClickUp vs. Slack - December 20, 2024
- Mastering E-Commerce Analytics: A Blueprint for Success





