The Spotlight option on Mac is a powerful tool for quickly finding and organizing information on your computer. This feature lets you quickly search for files, folders, contacts, images, calendars, web pages, and more.
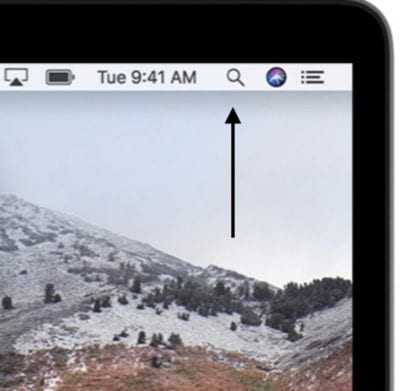
Additionally, the Spotlight feature allows you to create custom searches using specific criteria and filters, making it easy to find precisely what you need in a flash. Whether a casual user or a professional power user, the Spotlight option on Mac is an essential tool that can help make your workflow more efficient and productive.
What is Spotlight on Mac?
Spotlight represents a powerful search tool that helps you find and organize the files on your Mac. With Spotlight, you can quickly locate and view documents, photos, music, and more simply by typing in keywords or phrases. Additionally, Spotlight lets you preview and access many of your files directly from its results window, making it easy to open or edit files without navigating multiple folders.
Whether looking for something specific or just browsing for inspiration, Spotlight makes finding what you need quick and easy.
How to use Spotlight on Mac?
- Open Spotlight by clicking on the magnifying glass icon in the upper right corner of your Mac’s screen.
- Type in the keywords or phrases you want to find, then press enter or click the search button to initiate your search.
- Browse through Spotlight’s results, and click on any item you want to open. Alternatively, you can use Spotlight’s built-in filters to narrow down your results based on file type, date created, date modified, or other criteria.
- To refine your search results further, use any of Spotlight’s advanced search features like saved searches and Boolean operators. For example, you can type “filetype: pdf” into the search bar to return only PDF files in your results.
- Once you have found what you are looking for, you can use Spotlight’s built-in tools to perform actions like printing documents or opening them in other applications. For example, if you select a document in Spotlight’s results and click the “Open With” button, you can choose which application to open it with. Additionally, if any saved searches match your query, they will appear at the top of your search results so you can quickly re-access them.
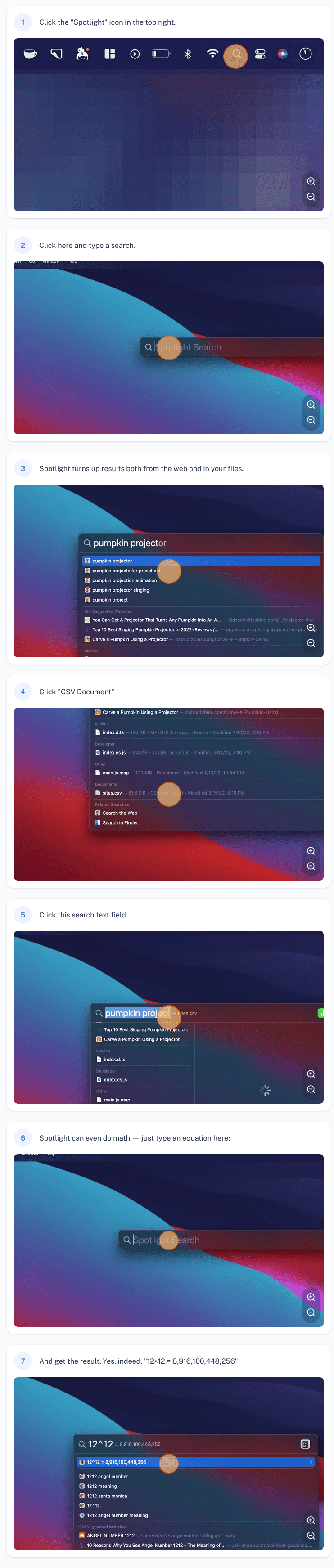
If you want screenshots like this and step-by-step guides for any process, try the free Scribe .
.
Let us summarize the steps above:
A spotlight is a powerful tool that you can use to quickly find files, applications, and other important information on your Mac. To use Spotlight, all you need to do is press the Command key and the Spacebar simultaneously. This will bring up a search bar where you can enter keywords or file names you seek.
Once you have found what you are looking for using Spotlight, click on it to open it directly or access additional options by right-clicking it. For example, if you are searching for an application like Photoshop, clicking on it will open the program so you can start working with your images immediately. Alternatively, if you ht-click an application icon, you can access additional options like opening it in a new window or accessing its preferences menu.
Another powerful feature of Spotlight is its ability to search your entire system. This means that even if a file or item isn’t saved in the folder where you currently are, you can still find and access it using Spotlight. To do this, click “All My Files” under “Favorites” in the search bar. This will allow you to browse through every file on your system based on different categories, like documents and photos.
Overall, Spotlight is an incredibly versatile tool for managing files and applications quickly and easily. Whether you are looking for something specific or want to browse through everything on your system, Spotlight has you covered!
- Facebook Ads to Get Followers! - December 27, 2024
- ClickUp vs. Slack - December 20, 2024
- Mastering E-Commerce Analytics: A Blueprint for Success




