Roku is a popular platform that allows users to stream their favorite digital content from the internet through various devices like Roku TV, Roku Streaming Stick, and Roku Express. One of the many features the Roku platform offers is the ability to personalize your Roku device’s name, making it easier to identify your device when using multiple Roku devices in your home or office. Changing the name of your Roku TV is a straightforward process that can be done through your account. This article will guide you through the step-by-step process of changing your Roku TV’s name.
How to Change Roku Name?
To change your Roku name, log into your Roku account at
. Navigate to “My Account,” and under “My linked devices,” locate the Roku device you want to rename. Click the device name, enter the new name in the text box, and click “Update” to save changes.
Requirements
Before you start, make sure you have the following:
- A Roku TV and a stable internet connection.
- Access to your Roku account. If you don’t have a Roku account, you can create one on the Roku website.
- Access to a web browser on a computer, smartphone, or tablet to access your Roku account.
Steps to Change Roku TV Name
Here’s how to change your Roku TV name:
Step 1: Sign Into Your Roku Account
Open your web browser and go to the Roku website at
. You’ll need to sign into your Roku account before you can change your Roku TV’s name. Enter your email and password, then click “Sign in.”
Step 2: Go to My Account
After you’ve successfully signed in, navigate to “My Account.” It’s usually located at the top right corner of the Roku website.
Step 3: Access Your Devices
Under the “My linked devices” section, you’ll see a list of all Roku devices linked to your account.
Step 4: Locate the Roku TV You Want to Rename
Find the Roku TV you want to rename from the list of linked devices. Unless you’ve previously changed it, the name of your Roku TV is typically the model.
Step 5: Change Roku TV Name
Click on the Roku TV’s name, and a text box will appear, allowing you to edit the name—type in the new name you want to use for your Roku TV.
Step 6: Save Changes
After you’ve entered the new name, click “Update” to save your changes.
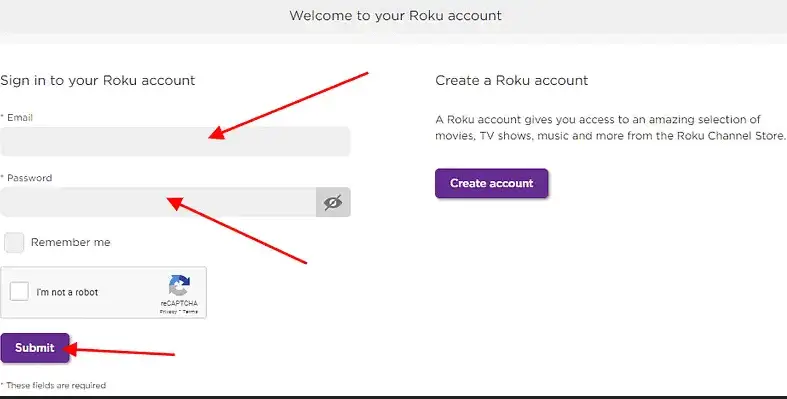
The labels “Roku 2” and “Roku 3” aren’t very descriptive if you have over one Roku device. Using Alexa or your smartphone app might be difficult to distinguish between them. Renaming them to something more approachable and memorable is the obvious solution, and Roku makes it simple. Changing the name of a Roku is only possible through the Roku website, not from Roku itself or the mobile app.
How to Find Roku Device Name?
If you named your Roku device, the name is visible in the list of devices. If you are still not able to find the Roku Device Name, Follow the following steps: Settings > System > About
For iOS and Android devices, this Roku mobile app is free software that allows you to operate your Roku streaming device from your mobile device. You can only use the Roku mobile app if your mobile device and Roku device are connected to the same wireless network through Bluetooth. It’s possible to operate one or more Roku devices from the device discovery page if you have more than one.
If you rename Roku devices, you can identify them more easily. Open the Roku app on your mobile device. Click the Settings symbol at the bottom navigation bar to access the Settings menu. Edit your name by clicking on the Edit Name option. To rename another Roku device, click Switch Roku Device, then pick the Roku device you desire to rename and press Enter.
Things to Note
Please consider the following points when you change your Roku TV name:
- The new name should be unique to avoid confusion, especially if you have multiple Roku devices.
- The changes will reflect on all devices that control your Roku TV, such as the Roku mobile app.
- The name change does not affect the performance of your Roku TV; it’s only for identification purposes.
Conclusion
Personalizing your Roku TV by giving it a unique name helps to distinguish it from other devices, especially in a multi-device environment. The process is simple and only requires a few minutes to accomplish. As with all technology, it’s a good idea to periodically review your device settings to ensure they continue to meet your needs. Happy streaming!
Please read our Roku TV tips:
- What is Roku TV?
- How to Connect Roku Remote to TV?
- Does Roku TV Have Bluetooth?
- How to Restart Roku TV?
- Where is the IP address on a Roku TV?
- How to Sync Roku Remote to TV?
- How to Screen Mirror on Roku TV?
- How to Change Roku Name?
- How To Connect Airpods To Roku TV?
- Do You Need Internet for Roku?
- How to Fix Roku TV Black Screen?
- Why is My Roku Blinking?
- Why Does my Roku TV keep Turning Off?
- How to Turn Off Voice on Roku? – Turn Off the Narrator On Roku
- Facebook Ads to Get Followers! - December 27, 2024
- ClickUp vs. Slack - December 20, 2024
- Mastering E-Commerce Analytics: A Blueprint for Success






