The best calibration settings for the Acer Predator XB271HU will depend on your preference, your room’s lighting, and your viewing content. However, the OSD settings you provided are a good starting point for calibration.
Firstly, on the OSD settings, adjust the brightness to 65 and the contrast to 50 – this will provide a balanced and bright image. Turn the Blue Light setting off, which can cause eye strain and discomfort during prolonged use.
Additionally, keep the Dark Boost setting turned off to avoid overly dark shadows or accents, which can sometimes occur with this monitor.
Continuing with the color calibration, set the Gamma to 2.2. This will ensure that the contrast and color representation are as intended by the content creators. Finally, the Color Temperature is set to User, with the RGB values set to R 96, G 90, and B 100. This configuration will deliver a balanced, natural-looking image pleasing to the eye.
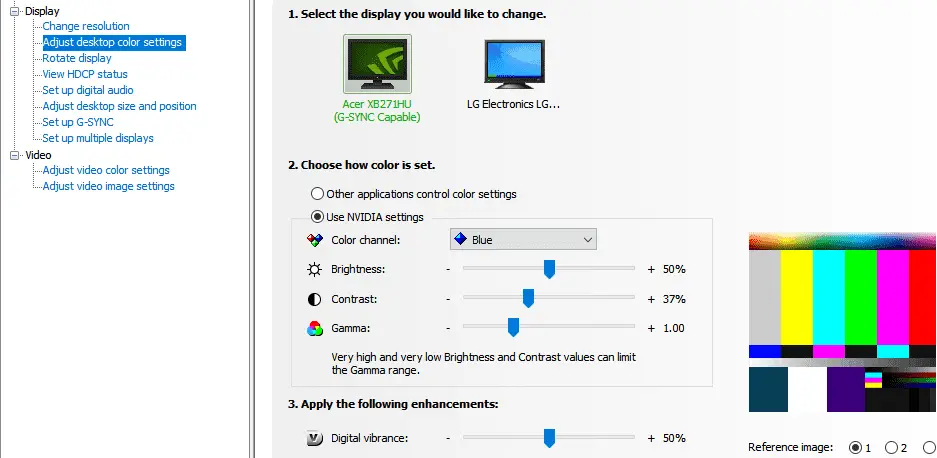
Picture Acer Predator Monitor Settings
- Brightness—65: This setting controls the screen’s brightness. It’s recommended that you set it to 65, but you may need to adjust it based on your room lighting and personal preference.
- Contrast—50: This setting controls the difference between the darkest and brightest parts of the image. A set of 50 is recommended for most content.
- Blue Light – Off: This setting reduces the amount of blue light emitted by the screen, which can cause eye strain. If you work in a dark room or at night, you may want to turn this on, but otherwise, it’s best to leave it off.
- Dark Boost-Off This setting enhances the visibility of dark areas in games, but it can cause the image to become washed out. It’s best to leave this off unless you have trouble seeing dark regions.
Color Acer Predator Monitor Settings
- Gamma – 2.2: This setting controls the overall brightness of the image. A gamma setting 2.2 is the most common and recommended for most content.
- Color Temp – User – R 96 G 90 B 100: This setting allows you to adjust the values of red, green, and blue to create a custom color temperature. These values are a good starting point, but you may need to change them based on your preference.
- sRGB Mode – Off: This setting changes the color space to sRGB, which is helpful for color-sensitive work like photo editing. However, it can cause the image to look washed out for other types of content.
- Saturate – 100: This setting controls the intensity of the colors. A set of 100 is recommended for most content, but you may want to reduce it for color-sensitive work.
- 6-axis color – default: This setting allows you to adjust each primary and secondary color’s hue, saturation, and brightness. It’s best to leave it at the default setting unless you’re doing color-sensitive work.
Download the Acer Predator xb271hu Calibration ICM File.
Remember that these are just starting points; you may need to adjust these settings based on your preference and your viewing content. For the most accurate color reproduction, it’s also recommended that you calibrate your monitor using a calibration tool.
Ensure that the sRGB mode is turned off while the saturation is kept at 100, though this depends on your preference. Finally, we recommend keeping the 6-axis color as default, as fiddling with the settings too much may cause an abnormality in calibrating the monitor, leaving you with less-than-optimal image quality.
Overall, with those OSD and color settings for Acer Predator XB271HU calibrated, you should enjoy a vibrant, accurately displayed image with realistic color representation.
- Facebook Ads to Get Followers! - December 27, 2024
- ClickUp vs. Slack - December 20, 2024
- Mastering E-Commerce Analytics: A Blueprint for Success




