Printers are a vital part of the home and office. They are essential equipment for document printing and sending and receiving important emails. However, there is always a chance that your printer may not print when you want it to – especially if you have a multifunction printer. Also, there are potential risks of confidential and private information being distributed to the wrong people. You can prevent such issues by understanding the causes behind an error and fixing it on time.
Printer error messages are one of the worst parts of owning a printer. It would be best to read this guide to learn what they mean and how to fix them. This guide will cover common errors that say a lot about your printer and its troubleshooting. If you own a wireless printer or have more than one printer, this is even more important because you do not want to be sure your error codes are printer issues!
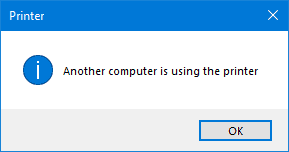
How Do You Fix the Printer When It Says Another Computer Is Using The Printer?
To fix a printer that says another computer is using it, you can restart the printer and computer and then quickly resolve the problem. However, if this does not help, check if there are pending updates in your Windows Update system, install them, and restart the computer again. Additionally, run the search box “Service” and the “n restart the “Print s” or” Option.”
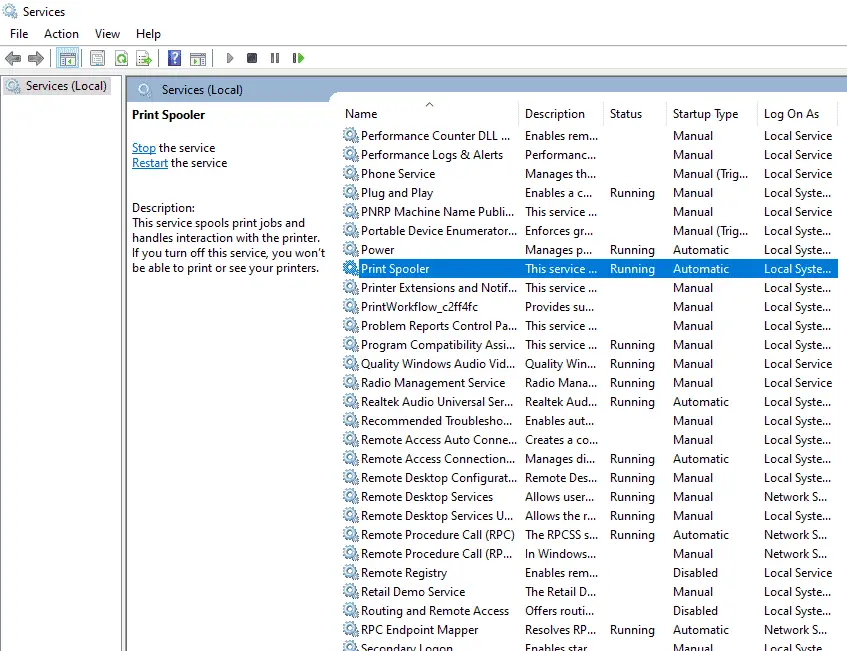
If a user is trying to print a file & receives an error message saying, “Another” computer is using the printer,” try the” following steps to fix the problem:
You can check the printer by going to Control Panel > Devices and Printers > > Printer Server Properties. If it says “Printer” is in use, you must find out which computer uses it.
Go back to Devices and Printers, right-click your printer, and select ‘See wha’ ‘s what’s.’Click on ‘Open As’ Administrator in the new window at the top. Then click on ‘Printer’ at the top of your screen and select ‘Set As’ default Printer.’
Go back to the first window where your document is queued and delete any documents that are not printing correctly by right-clicking them and selecting ‘Cancel.’
How Do I Get My Printer Out Of Error State Windows 10?
Windows 10 users experiencing an error state on the printer may wonder how to get the printer out of such a problem. First, try a cold reboot to get the printer out of an error state. Follow further instructions below:
- Turn off your printer. Then unplug the printer from its power source.
- Press and hold the Power button for 15 seconds to discharge any remaining power from the printer.
- Plug the printer back in, turn it on, & then test printing again.
If the above steps do not fix your problem, try updating your drivers:
- Go to or Click “Sta ” “Set” ng”> “Upd” e “Security”> “Win” ws “Update”> “Che” f” r updates.”
- Go to” or Click “Sta” Set”n”> “Dev” es”> “Pri” er” & Scanners” & sele “t your printer > “Manage”> “Adv” ce” Settings”> Driv” Update Options & follow the instructions there to update your drivers manually or automatically.
How Do I Fix Printer Problems After Windows 10 Update?
If a printer malfunctions after an update, there is no need to worry. The problem is likely not with the printer but the Windows 10 update. Below are further instructions to fix such error:
- Close all your applications, and then press the Start button to open the Start menu.
- Click Settings > Devices > Printers & Scanners > Print queue.
- In the Uninstall device window, select your printer and then click Uninstall. This will uninstall all of your printer software.
- Press the Start button, type “devices”” and th “n click Device Manager in the search results.
- Expand Print queues, right-click your printer, and select Uninstall device from the dropdown list.
- In the corresponding windo select Delete the driver software for this device if you want to remove your printer drivers (this step is optional).
- Restart your computer.
Why Does My Computer Keep Saying Error When I Try To Print?
Various things can cause printing errors, and the first step to rectifying them is determining the cause/reason. A common cause is low or empty ink.
Be sure to check your ink levels and replace your ink cartridges if necessary. If you are using a toner cartridge, please be sure to replace it as well. If your ink levels appear normal and you have checked that the printer is not out of paper, we suggest restarting your computer. This usually solves any software issues that can arise during normal use. If your issue persists, please contact your manufacturer for further assistance with solving the issue.
How Do You Update Printer Drivers?
Updating printer drivers is a relatively simple process in many cases. First, go to the manufacturer’s website and search for the printer’s name.
The exact steps will differ depending on the printer’s manufacturer and model, but typically, you will find a link on the site that says something like “Drivers” or “Do” not” s.” You wmustchoose the type of driver you are looking for (e.g., Windows 10 32-bit) from a drop-dowdropdownhen clicdropdowna” or something similar.
Once your download is complete, run the installer & follow the instructions on-screen (usually just clicking “Next” u “til “t is done). Once it’s comatose, restart your computer. Your new driver should be installed!
If your system is having trouble with your printer, you may want to try updating your driver before replacing any hardware components.
How Do You Reset Your Printer?
Resetting the printer involves turning the device off, unplugging the wires for about a minute, and then plugging the device back in and turning it back on. With common printer problems, resetting/rebooting usually helps fix the issue.
To reset your printer, press or unplug the power button. Wait at least one minute, and then plug the printer back in and turn it on. If you’re having trouble with your paper feeder or ink levels, this might help resolve those issues. If resetting does not help with your problem, you need to contact customer support.
How Do You Fix An HP Printer Error?
Getting an error message while using the HP printer can be a nuisance. But do not worry! In various cases, a user will not need to hire a professional or send the printer to the repair shop. To fix the error, check the instructions below:
The first thing a user should try is rebooting this device. To do this, turn off the power button printer, then unplug the power cable from both the wall & the back of the printer. Wait about a minute before plugging everything back in & turning the printer on again. If this does solve the tproblem try checking your error code to see if you can do anything without needing to send it in for repair. Most of the time, all you need to do is clear out some empty paper trays or make sure your ink cartridges are installed correctly and fully.
Which Windows Update Is Causing Printer Problems?
This is a very simple question with a slightly complicated answer. Windows 10 can sometimes encounter problems with updates, so a user must know exactly the reason for the trouble to get the printer back in working order.
- First, you will need to open up the settings on your device. Click “Start,” type “”settng” into t “the search box, & then click “Enter.” “Once y “you’re iyou’reings, scroll down until you find the “Update “Security” option.”
- The next screen will have several options on the left-hand side. Click “Windows” Update.”
- On the “right-hand side of the screen, you will see a button labeled “View in “talled update history.” Click “t.
You should now have a list of all your Windows 10 updates and the dates they were installed. If you scroll through and find an update that was installed around the time the printer started acting up, that’s probably the culprit! If not, it could be worth checking out other programs that might be interfering with your printer or drivers.
Where Do I Find Printer Drivers On My Computer Windows 10?
To find printer drivers on Windows 10, go to the Control Panel. Then in the Control Panel, click on the category called Hardware and Sound. Further instructions are written below:
- Once you are in the Hardware and Sound section of the Control Panel, there will be an option called View Devices and Printers. Click on that.
- Now, you will see a listing of all printers installed on your computer. If there are multiple printers, you may want to check if they are all connected correctly. You may also see possible errors here, which will help you diagnose what is going wrong with your printing system.
- When you click on one of the printers listed in this window, it will bring up a printer status window for that specific printer. For example, if you click on “HP Lase “Jet P2055dn”, then “t will open up a status window for that device.
In the HP LaserJet P2055dn Printer Status Window, you will see a tab at the top called Printers & Scanners. When you click on that tab, it will expand down to show several options beneath it, such as “Manage “our Devices” or “Fi” d Ne” Printers & Scanners” & so forth.
How Do I Know If My Printer Driver Is Up To Date?
The easiest way to tell if a printer driver is up to date is to check the printer’s name. To do so, go to the printer’s name page (double-click the printer icon on the Windows desktop).
Click “Setting”” & then” “Printer”” You sh” should have should have list of all the printers connected to your computer. Then, check the box after (or next) the “Model N “mber” column” Next, click on the “Model N “mber” column “heading to sort your printers by model number. Once you’ve syou’veby Model Number, you can determine whether or not your printer driver is up to date by checking the version numbers that appear next to each model number in this list.
In some cases, you may also want to check whether or not the version number appears in parentheses after the model number. In most cases, if there’s a number listed next to a particular model number or if it doesn’t don’t in parentheses following that model number, it means that your printer driver isn’t upstate.
What Are Common Error Codes And Their Fixes?
Various issues a user may run into when using a printer usually provide error codes in numbers. Read below to learn the standard error printer codes.
Error Code 10001
This error indicates that your printer is receiving an unusually large amount of input from the computer. If you are printing a large file or attempting to print a large number of documents at once, you may be overloading the printer’printer’s address this issue, try printing one document at a time, or printing a smaller number of documents simultaneously.
Error Code 10002
This error indicates that your printer has stopped receiving data from the computer but is still attempting to move the paper through its system. This can happen if you try to cancel a print job after sending it or close the document before it is finished printing. If this happens to you, turn off your printer for five seconds and then turn it back on again.
Other Common Issues
If you do not see your particular error code listed above, try restarting your computer and then restarting your printer. In many cases, this will resolve any issues you are experiencing & allow you to continue using your printer without interruption.
Conclusion
Printers are among the most commonly used office equipment and are one of the most important parts of a computer system. They allow us to output data into real hard copy and store the hard copy on paper. However, printer-related issues can sometimes be a cause of concern for users.
While we touch on several fixes, the best solution to printer errors like these is to avoid them altogether and back up your data regularly. Nothing is worse than being caught unprepared by a sudden error with no solution. While you may be able to fix these problems, the best way to avoid them is to back up your files and protect yourself against future issues.
You must be aware of the common causes of printer errors and how to solve Printer problems. Knowing the various problems that can arise in a printer will help you overcome them and solve the printer errors yourself.
- Facebook Ads to Get Followers! - December 27, 2024
- ClickUp vs. Slack - December 20, 2024
- Mastering E-Commerce Analytics: A Blueprint for Success






